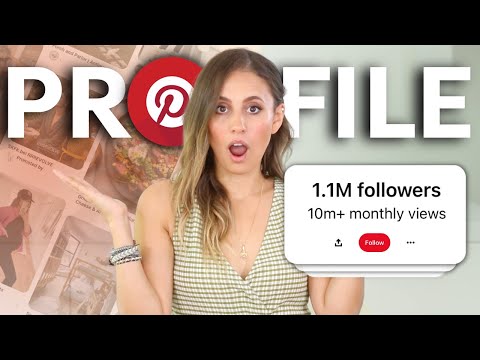Nacházíte se v době, jako je pandemie COVID-19, kde je online výuka naprosto nezbytná? Nebo možná jen chcete mít všechny domácí úkoly a další úkoly digitálně uložené pro pohodlí. Pokud se vás týká některý z těchto bodů, je Učebna Google skvělým nástrojem, který lze použít k řešení všech těchto problémů. Někdy se však jeho složité rozložení může zdát skličující. Nebojte se však! Úspěšně používat Učebnu Google není snadné, ale je to možné.
Kroky
Metoda 1 ze 3: Použití Učebny Google jako učitele

Krok 1. Vytvořte si účet Google
Než začnete používat Učebnu Google, musíte se ujistit, že máte účet Google. Navštěvováním accounts.google.com se dostanete na místo, kde si můžete vytvořit účet.
- Mít účet Google bude také výhodné, protože vám umožní přístup ke všem produktům Google, což může být pro učení nějakým způsobem výhodné.
- Zajistěte také, aby všichni vaši studenti měli účty Google pro školní účely. V opačném případě nemohou vidět ani se účastnit kurzů, které jste nastavili.

Krok 2. Přejděte na classroom.google.com a klikněte na znaménko plus v pravém horním rohu obrazovky
Otevře se vyskakovací okno, které vám poskytne dvě možnosti; „připojit se ke třídě“nebo „vytvořit třídu“. Právě teď budete chtít kliknout na „vytvořit třídu“.
Mějte na paměti, že pokud používáte Učebnu Google na skutečné škole se studenty, budete se muset zaregistrovat do G Suite pro vzdělávání. To může být pro vás docela výhodné, protože můžete spravovat nastavení účtů svých studentů a registrovaných počítačů

Krok 3. Vyplňte informace o třídě ve vyskakovacím okně
Jakmile kliknete na „vytvořit třídu“, budete vyzváni k zadání názvu, sekce, předmětu a čísla místnosti vaší třídy. Jediné, co je však požadováno, je název, takže to mějte na paměti.
- Název třídy by měl být popisný. Uveďte, jakou úroveň obtížnosti (např. Vyznamenání, Pokročilý atd.) A čísla místností, pokud se je nerozdělíte do samostatného pole.
- Pokud je to možné, přidejte číslo sekce. Tato je volitelná, takže pokud nemáte sekci pro svou třídu, můžete tuto část přeskočit.
- Vyberte si, jaké téma vaše třída pokrývá. Začněte psát do pole nejvhodnější, ale nejobecnější předmět. Zobrazí se seznam s tématy s podobnými klíčovými slovy. Klikněte na ten, o kterém si myslíte, že nejlépe ztělesňuje vaši třídní hmotu, proto na hodinu fyziky nedávejte „geometrii“.
- Až budete hotovi, klikněte na „Vytvořit“.
Metoda 2 ze 3: Provoz učebny

Krok 1. Pozvěte své studenty poskytnutím kódu třídy
První věc, kterou musíte udělat, je dostat své studenty do třídy. To se obvykle provádí tak, že jim dáte kód třídy nebo pošlete Gmail.
- Chcete -li získat kód třídy, otevřete třídu a přejděte na kartu Lidé. V části „Studenti“by měl být uveden kód třídy. Dejte svým studentům tento kód, aby se mohli připojit k vaší třídě.
- Další možností by bylo pozvat studenty. Klikněte na znaménko plus na stejném řádku jako nadpis „studenti“a poté zadejte všechny své e -mailové adresy studentů. Všechny tyto studenty však musíte mít buď ve své školní e -mailové doméně, nebo ve svých kontaktech. Pokud tomu tak ještě není, pošlete všem svým studentům rychlou e -mailovou připomínku, abyste se připojili ke své třídě, aby byli ve vašich kontaktech.

Krok 2. Zveřejněte oznámení a připomenutí ve streamu třídy
Stream třídy je první obrazovka, která se objeví po kliknutí na třídu na vaší domovské stránce. Můžete zveřejňovat oznámení, nadcházející termíny projektů nebo testů nebo připomenutí práce. Vaši studenti se k nim však mohou vyjádřit, proto sledujte komentáře, zda nemají jakékoli dotazy, které by vaši studenti mohli mít ohledně daného příspěvku.

Krok 3. Přiřaďte práci svým studentům na kartě „Práce v kurzu“
Chcete -li dát studentům první úkol, přejděte na kartu „Práce v kurzu“v horní části stránky a klikněte na zobrazené tlačítko „Vytvořit“. Poté vyberte, o jaký typ úkolu se jedná.
- Poté, co si vyberete, o jaký typ přiřazení se jedná, vyskočí obrazovka úprav. Zde můžete upravit název a pokyny k úkolu a přidat témata, bodové hodnoty, termíny splatnosti a dokonce i rubriku. Jakmile úkol dokončíte, kliknutím na tlačítko „Přiřadit“přidělení zveřejníte.
- Kolik lidí ji odevzdalo, můžete zkontrolovat také na kartě „Práce v kurzu“a vracet a hodnotit úkoly.

Krok 4. Podívejte se na známky studentů na kartě 'Známky'
Známky z úkolů uvedených ve třídě lze zobrazit na kartě Hodnocení.
Jelikož vaši studenti nevidí svá hodnocení přímo prostřednictvím Učebny Google, můžete použít web s virtuální známkou
Metoda 3 ze 3: Použití Učebny Google jako studenta

Krok 1. Připojte se ke své třídě buď pozvánkou, nebo ručním zadáním kódu třídy
Jedině tak budete dostávat jakékoli úkoly nebo oznámení.

Krok 2. Dávejte pozor na případná oznámení nebo připomenutí ve streamu kurzu
Ty by mohly mít velmi důležité informace, které potřebujete pro nadcházející úkoly.
Při každém zveřejnění nového oznámení dostanete e -mailové oznámení, takže místo toho můžete zkontrolovat svůj e -mail

Krok 3. Dokončete všechny úkoly včas
Pokud odevzdáte něco pozdě nebo je neúplné, pravděpodobně vám budou odečteny body. Zkontrolujte svou třídu každý den v týdnu, abyste zjistili, zda máte nějaké nové úkoly.
Dostanete také e -mail s novými úkoly, takže si to také zkontrolujte

Krok 4. Pokud máte nějaké dotazy nebo obavy, napište komentář
Komentáře ze třídy lze zveřejňovat k oznámením a úkolům, takže je použijte k položení jakýchkoli otázek.
- Kromě komentářů v celé třídě lze k úkolům přidávat i soukromé komentáře. Toto jsou komentáře, které můžete vidět pouze vy a vaši učitelé. Použijte je k projevení vděku
- Pokud znáte odpověď na jednu z otázek vašeho spolužáka, dejte jí odpověď! Váš spolužák ocení vaši pomoc a váš učitel ocení vaši iniciativu!
Tipy
- Mnozí zjišťují, že aplikace Google Classroom se používá snadněji než webová verze, zvažte proto její stažení.
- Přidání nebo změna profilového obrázku do vašeho profilu ve třídě Google je snadné a můžete to udělat pomocí mobilní aplikace nebo prohlížeče.