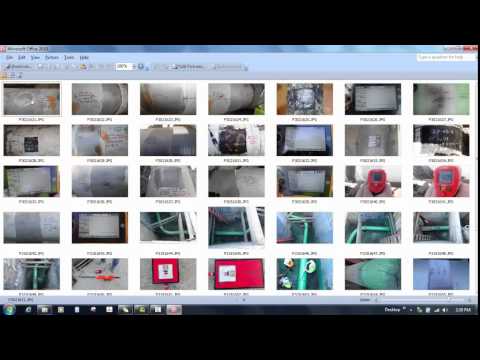Od schůzek po filmové večery umožňuje služba Google Hangouts uživatelům z celého světa snadno chatovat, spolupracovat a sdílet. Do aplikace Hangouts je zabaleno mnoho funkcí, takže podle tohoto průvodce začněte využívat Hangouts naplno.
Kroky
Metoda 1 ze 4: Vytvoření setkání

Krok 1. Přihlaste se na Google+
Budete potřebovat účet Google, například ten, který používáte pro Gmail. Google+ je sociální síť, která je navržena pro držitele účtu Google.

Krok 2. Najděte rámeček Hangoutu
Hangouty se nacházejí na levé straně stránky Google+. Zde uvidíte seznam vašich nedávných Hangoutů a také nedávno odeslané e -maily.

Krok 3. Vytvořte nový Hangout
Klikněte na pole „+ Nový Hangout“v horní části seznamu Hangoutů. Seznam se změní na seznam vašich kontaktů a kruhů Google+. Zaškrtněte políčko u všech lidí, které chcete přidat do Hangoutu.
- Bez ohledu na to, jakou platformu používáte, kliknutím nebo klepnutím na kontakt nebo stávající Hangout otevřete pole chatu. Pokud druhá osoba není online, obdrží zprávy při příštím otevření klienta Hangouts.
- Můžete také vyhledávat lidi a kruhy zadáním jména, e -mailové adresy nebo telefonního čísla, které hledáte, do pole v horní části seznamu.

Krok 4. Vyberte si formát Hangoutu
Máte možnost zahájit video nebo textový Hangout. Z textového chatu můžete kdykoli udělat videochat.
Metoda 2 ze 4: Chatování ve službě Google+ Hangouts

Krok 1. Přidejte do své konverzace emoji
Kliknutím nebo klepnutím na smajlíka na levé straně pole chatu otevřete seznam emotikonů a emodži, které můžete použít. Jsou rozděleny do kategorií, ve kterých se můžete pohybovat výběrem ikon v horní části obrazovky emotikonu.

Krok 2. Sdílejte obrázky
Obrázky můžete do svého Hangoutu přidat kliknutím na ikonu Fotoaparát na pravé straně pole chatu. Tím se otevře okno Vybrat obrázek na počítači nebo nabídka možností na mobilních zařízeních.
Pomocí své webové kamery nebo fotoaparátu telefonu můžete pořizovat fotografie a sdílet je, nebo můžete přidávat fotografie z jiných zdrojů, například z paměti počítače nebo telefonu

Krok 3. Upravte nastavení chatu
Pokud používáte počítač, kliknutím na ikonu ozubeného kola v okně chatu vyberte nastavení archivu. Můžete také zablokovat osobu, se kterou chatujete.
Pokud používáte mobilní zařízení, stiskněte tlačítko nabídky a v zobrazené nabídce vyberte své možnosti

Krok 4. Proměňte chat ve videochat
Klikněte na tlačítko videokamery v horní části pole chatu. Druhá osoba obdrží oznámení, že se pokoušíte zahájit videochat. Můžete chatovat na počítači i na mobilních zařízeních.
Videochaty nevyžadují, aby oba uživatelé měli kameru. Můžete chatovat s kamerou na jednom konci a mikrofonem na druhém, nebo jen s kamerou a textem
Metoda 3 ze 4: Zahájení Hangoutu

Krok 1. Otevřete web Google+
V pravém dolním rohu okna bude odkaz na vytvoření Hangoutu. Jedná se o skupinový videochat až pro 10 lidí. Hangoutová párty umožňuje všem připojit se prostřednictvím videa a textu. Můžete sdílet videa z YouTube a spolupracovat na dokumentech.
Mobilní uživatelé se mohou připojit k Hangoutu, i když budou mít omezený přístup k dalším funkcím, jako jsou videa z YouTube a integrace Dokumentů Google

Krok 2. Popište shromáždění a pozvěte lidi
Jakmile Hangout zahájíte, budete vyzváni k zadání popisu a přidání lidí do seznamu pozvaných. Popis, který napíšete, bude zaslán v pozvánce.
Volání můžete omezit na uživatele starší 18 let

Krok 3. Začněte chatovat
Pokud je vaše webová kamera správně nakonfigurována, můžete okamžitě začít chatovat. Spodní panel v okně Hangoutu zobrazuje všechny uživatele připojené k vašemu Hangoutu. V pravém podokně je umístěn textový chat. Pokud textový chat nevidíte, klikněte na ikonu Chat v levé části okna.

Krok 4. Pořizujte snímky
Pokud je na displeji něco, co chcete uložit a zapamatovat si, klikněte na tlačítko Zachytit v levé nabídce. Ve spodní části okna se zobrazí ikona fotoaparátu a po kliknutí na ni se pořídí snímek obrazovky.

Krok 5. Sdílejte videa z YouTube
Kliknutím na tlačítko YouTube v levé nabídce spustíte aplikaci YouTube Hangout. Do seznamu skladeb Hangoutu můžete přidat videa a videa se budou přehrávat pro všechny současně. Kliknutím na modré tlačítko „Přidat videa do seznamu skladeb“vyhledáte videa z YouTube, která chcete přidat.
- Videa se přehrávají v hlavním podokně Hangoutu. Kdokoli ve skupině může změnit přehrávání a přeskakovat videa.
- Mikrofon je během přehrávání videa ztlumen. Chcete -li během videa něco říci, klikněte na zelené tlačítko „Push to talk“.

Krok 6. Zobrazte obrazovku
Pomocí Hangouts můžete sdílet zobrazení vaší obrazovky. V levé nabídce klikněte na tlačítko Screenshare. Otevře se nové okno se seznamem všech vašich otevřených oken a programů. Můžete sdílet konkrétní okno nebo můžete sdílet celý svůj displej.
To může být velmi užitečné, pokud se pokoušíte vyřešit problém s někým zkušenějším nebo chcete sdílet něco v jiném programu se všemi v chatu

Krok 7. Přidejte do videa efekty
V levé nabídce klikněte na tlačítko Efekty Google. Na pravé straně okna se otevře nabídka Efekty, která nahradí rámeček chatu. Efekty můžete přetáhnout do přehrávání videochatu a přidat klobouky, brýle a další zábavné dekorace.
- Kliknutím na šipky v horní části okna Efekty změníte kategorie.
- Chcete -li odstranit všechny efekty, které jste přidali, klikněte na odkaz „x Odstranit všechny efekty“v dolní části nabídky Efekty.

Krok 8. Spolupráce na dokumentech
Do svého Hangoutu můžete přidat dokumenty z Disku Google, aby všichni členové mohli pracovat na stejném dokumentu. Disk Google otevřete tak, že najedete myší na tlačítko „…“v levé nabídce. Klikněte na tlačítko „Přidat aplikace“. Zobrazí se seznam dostupných aplikací. Vyberte Disk Google.
- Když v nabídce kliknete na tlačítko Disk Google, zobrazí se seznam všech vašich dokumentů na Disku Google. Můžete si vybrat, který dokument chcete sdílet, nebo si můžete vytvořit sdílený poznámkový blok nebo skicák.
- Když budete sdílet dokumenty, budete sdílet svoji e -mailovou adresu. Chcete -li pokračovat, budete muset potvrdit.

Krok 9. Ztlumte mikrofon nebo kameru
Pokud potřebujete vypnout mikrofon, klikněte na tlačítko ztlumení v pravé horní nabídce. Ikona vypadá jako mikrofon s lomítkem. Když je váš mikrofon ztlumený, ikona zčervená.
Chcete -li vypnout kameru, klikněte na videokameru s lomítkem. Tím se vypne napájení fotoaparátu. Lidé vás budou stále slyšet, pokud neztlumíte také mikrofon

Krok 10. Upravte nastavení šířky pásma
Pokud video nepřichází hladce, snižte nastavení šířky pásma kliknutím na tlačítko, které vypadá jako lišty signálu v pravé horní nabídce. Otevře se posuvník, kde můžete upravit kvalitu Hangoutu. Snížením posuvníku snížíte kvalitu videa. Přesunutím zcela doprava bude váš Hangout zvuk pouze (pro vás).

Krok 11. Upravte nastavení kamery a mikrofonu
Kliknutím na ikonu ozubeného kola v pravé horní nabídce otevřete nastavení zadávání. Zobrazí se okno s malým obrázkem zdroje vaší webové kamery. Zde můžete vybrat zařízení, která chcete použít. To je užitečné, pokud má váš počítač připojenou více než jednu kameru nebo mikrofon.

Krok 12. Opusťte Hangout
Když jste s chatováním hotovi, klikněte na tlačítko Konec v pravém horním rohu okna. Ikona vypadá jako zavěšený telefon.
Metoda 4 ze 4: Přístup k Hangouts na cestách

Krok 1. Stáhněte si aplikaci
Otevřete na svém zařízení Android obchod Google Play nebo na svém iOS zařízení App Store a vyhledejte Hangouts. Aplikace je zdarma ke stažení.
Mnoho zařízení Android má předinstalovanou aplikaci Hangouts. Nahrazuje starou aplikaci Talk

Krok 2. Spusťte aplikaci
Při prvním načtení aplikace budete požádáni o přihlášení pomocí svého účtu Google. Uživatelé Androidu si mohou vybrat účet spojený s jejich zařízením; Uživatelé iOS budou muset zadat své uživatelské jméno a heslo Google.
Když se aplikace otevře, zobrazí se seznam vašich nedávných Hangoutů

Krok 3. Přejetím doleva vytvořte nový hangout
Přidejte kontakty ze seznamu nebo vyhledejte lidi podle jména a telefonního čísla.
Tipy
- Pokud si nechcete otevřít Google+ pro přístup ke svým Hangoutům, nainstalujte si rozšíření prohlížeče Chrome. Rozšíření Hangouts je aktuálně k dispozici pouze v prohlížeči Google Chrome. Po instalaci se na hlavním panelu zobrazí ikona Hangouts. Kliknutím na něj otevřete seznam Hangouts. Nové setkání můžete zahájit kliknutím na pole „+ Nový Hangout“.
- Chcete-li vytvořit setkání s pevnou neměnnou adresou URL pro snadný přístup, vytvořte si setkání pomocí kalendáře Google. Klikněte na odkaz „přidat videohovor“. Poté, co přidáte možnost videohovoru a uložíte své volby, bude adresa URL vložená do odkazu „připojit se k videohovoru“trvalým odkazem. Tento e -mail můžete zkopírovat a vložit do pole poznámek schůzky v kalendáři, abyste měli snadný přístup.