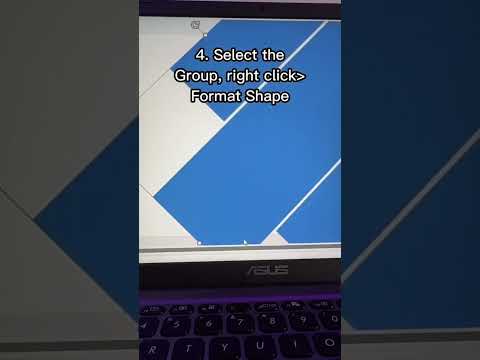Tento wikiHow vás naučí, jak zobrazit nebo vytisknout obsah souboru PDF chráněného heslem. Existují dva typy zabezpečených souborů PDF: uzamčené uživatelem, což znamená, že k zobrazení obsahu potřebujete heslo, a uzamčené vlastníkem, což znamená, že ke kopírování, tisku nebo jiné úpravě obsahu PDF potřebujete heslo. Odemknutí uživatelem uzamčeného PDF bez hesla není možné, ale můžete odemknout PDF uzamčeného vlastníkem, pro které jste zapomněli heslo, v prohlížeči Google Chrome. Pokud chcete z PDF odstranit známé uživatelské heslo, bude fungovat také Google Chrome, nebo můžete použít buď Soda PDF nebo Adobe Acrobat Pro.
Kroky
Metoda 1 ze 2: Použití Soda PDF jako uživatelské heslo

Krok 1. Otevřete web pro odemčení Soda PDF
Ve webovém prohlížeči počítače přejděte na

Krok 2. Klikněte na VYBRAT SOUBOR
Je to zelené tlačítko na pravé straně stránky. V takovém případě se otevře okno Průzkumníka souborů (Windows) nebo Finder (Mac).

Krok 3. Vyberte soubor PDF
V okně, které se otevře, přejděte do umístění, ve kterém je váš PDF uložen, a poté na něj jednou klikněte.

Krok 4. Klikněte na Otevřít
Je v pravém dolním rohu okna. Pokud tak učiníte, nahraje se vybraný soubor PDF do formátu Soda PDF.

Krok 5. Zadejte uživatelské heslo
Do zobrazeného textového pole zadejte heslo použité k odemčení PDF.
Pokud neznáte heslo uživatele, nemůžete PDF odemknout

Krok 6. Klikněte na ODEMKNOUT
Toto zelené tlačítko je pod textovým polem pro heslo. Soda PDF odstraní šifrování z PDF.

Krok 7. Klikněte na ZOBRAZIT A STAŽIT V PROHLÍŽEČI
Je to na pravé straně stránky. Pokud tak učiníte, odemknutý soubor PDF se vyzve ke stažení do počítače, kde jej budete moci otevřít bez zadávání hesla.
V závislosti na nastavení vašeho prohlížeče možná budete muset před uložením souboru PDF vybrat umístění uložení nebo potvrdit stahování
Metoda 2 ze 2: Použití Adobe Acrobat jako hesla uživatele

Krok 1. Otevřete Adobe Acrobat Pro
Toto je placená verze Adobe Acrobat; pokud máte pouze Adobe Acrobat Reader, nebudete moci svůj PDF odemknout touto metodou.

Krok 2. Klikněte na Soubor
Tato možnost je v levém horním rohu okna (nebo na obrazovce na Macu). Kliknutím na něj vyvoláte rozevírací nabídku.
Alternativně, pokud má vaše čtečka PDF kartu „Nedávno zobrazené“, můžete tam zkontrolovat, zda je zobrazen požadovaný soubor PDF

Krok 3. Klikněte na Otevřít
Pokud jste se rozhodli hledat PDF v sekci „Nedávno zobrazené“, tento krok přeskočte.

Krok 4. Poklepejte na soubor PDF, který chcete otevřít
Pokud tak učiníte, vyzve vás soubor PDF k otevření v aplikaci Adobe Acrobat.
Možná budete muset nejprve vybrat nový adresář (např. Desktop nebo Documents), abyste příslušný soubor PDF našli

Krok 5. Zadejte uživatelské heslo
Zadejte heslo potřebné k odemčení souboru PDF a poté klikněte OK.
Pokud neznáte heslo uživatele, nemůžete PDF odemknout

Krok 6. Klikněte na ikonu visacího zámku
Je na levé straně obrazovky pod záložkou „Domů“.

Krok 7. Klikněte na Podrobnosti oprávnění
Toto je odkaz pod nadpisem „Nastavení zabezpečení“.

Krok 8. Klepněte na pole Metoda zabezpečení
Řekne to něco jako „Zabezpečení heslem“.

Krok 9. Vyberte Žádné zabezpečení
To by měla být možnost v rozevírací nabídce, která se zobrazí.

Krok 10. Zadejte heslo znovu
Zadejte heslo PDF a klikněte na OK dvakrát. Dokud bylo vaše heslo správné, váš PDF již nebude mít zámek hesla.