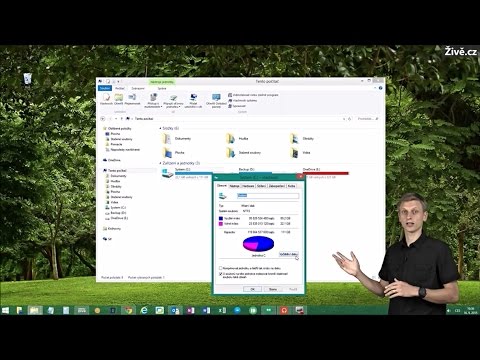Chcete nainstalovat Ubuntu do počítače se systémem Windows, ale nemáte jednotku DVD nebo CD? Existuje několik různých způsobů, jak můžete nainstalovat Ubuntu na počítače, které nemají diskové jednotky. Nejběžnějším způsobem je vytvořit zaváděcí USB disk a nainstalovat z něj Ubuntu. Pokud počítač splňuje požadavky, můžete také použít instalační program Windows.
Kroky
Metoda 1 ze 2: Použití jednotky USB

Krok 1. Zkontrolujte dostupné místo
K instalaci Ubuntu budete na svém počítači potřebovat alespoň 7 GB volného místa, ale pokud chcete instalovat programy nebo stahovat spoustu souborů, budete chtít více. Budete moci nainstalovat Ubuntu vedle Windows nebo Windows zcela nahradit.
Pokud plánujete výměnu instalace systému Windows, ujistěte se, že jsou zálohovány všechny vaše důležité soubory. Pokud se rozhodnete jej vyměnit, Ubuntu vymaže jednotku obsahující Windows

Krok 2. Najděte vhodnou jednotku USB
Ubuntu můžete nainstalovat z jakéhokoli USB disku, který má alespoň 2 GB místa. Ujistěte se, že na jednotce nejsou žádné důležité soubory, protože obsah jednotky bude odstraněn při vytváření instalačního programu USB.

Krok 3. Navštivte webovou stránku Ubuntu Desktop
Na web Ubuntu Desktop se dostanete na adrese ubuntu.com/download/desktop.

Krok 4. Klikněte na tlačítko „Stáhnout“pro požadovanou verzi
Ubuntu obvykle nabízí dvě verze: verzi LTS a nejnovější stabilní verzi. Verze LTS (dlouhodobá podpora) získá zabezpečení a aktualizace systému po dobu pěti let a je doporučenou volbou pro většinu uživatelů. Nejnovější vydání bude mít devět měsíců aktualizací, než se od vás očekává přechod k dalšímu novému vydání.
Většina novějších počítačů může používat 64bitovou verzi Ubuntu. Pokud používáte starší počítač a nejste si jisti, zda je 64bitový, klikněte sem

Krok 5. Darujte nebo přeskočte ke stažení
Než budete přesměrováni na stahování, budete vyzváni k darování společnosti Canonical. Pokud nechcete darovat, přejděte dolů a klikněte na „Nyní ne, vezměte mě ke stažení“.

Krok 6. Počkejte na dokončení stahování
Budete stahovat soubor ISO ISO, který má něco málo přes gigabajt. Pokud máte pomalé připojení, může to chvíli trvat.

Krok 7. Stáhněte a nainstalujte Universal USB Installer
Tento bezplatný nástroj naformátuje váš USB disk, přidá instalační soubory Linuxu a umožní spuštění USB. Můžete si jej zdarma stáhnout z pendrivelinux.com.

Krok 8. Spusťte program Universal USB Installer
Zkontrolujte, zda je vložena jednotka USB a zda na ní nejsou žádné důležité soubory.

Krok 9. V první rozevírací nabídce vyberte „Ubuntu“
Tento nástroj můžete použít k vytvoření USB pro jakoukoli distribuci Linuxu. Ujistěte se, že jste vybrali Ubuntu, aby byl správně formátován.

Krok 10. Klikněte na tlačítko „Procházet“a vyberte stažený soubor ISO
Obvykle jej najdete ve složce Stažené soubory.

Krok 11. Vyberte svůj USB disk v dolní části okna
Pokud máte vloženo více jednotek USB, ujistěte se, že jste vybrali správnou jednotku.

Krok 12. Klikněte na tlačítko „Vytvořit“
Tím zahájíte formátování jednotky USB a kopírování souborů Ubuntu na ni, aby se váš počítač mohl spustit z USB.

Krok 13. Jakmile bude jednotka USB připravena, restartujte počítač
Budete muset nastavit spouštění počítače z jednotky USB. Proces se liší počítač od počítače.
- Při spouštění počítače stiskněte klávesu BIOS nebo BOOT. Tato klávesa se zobrazí na stejné obrazovce jako logo výrobce. Mezi běžné klíče patří F2, F11, F12 a Del. Vyberte nabídku BOOT v systému BIOS a nastavte USB jako primární zaváděcí zařízení.
- Pokud se váš počítač spouští přímo do systému Windows 8 nebo 10 bez zobrazení loga výrobce, budete muset provést pokročilé spuštění. Otevřete nabídku Charms (Windows 8) nebo klikněte na nabídku Start (Windows 10) a vyberte „Nastavení“. Otevřete sekci „Aktualizace a zabezpečení“, klikněte na „Obnovení“a poté v části „Pokročilé spuštění“klikněte na „Restartovat nyní“. V nabídce „Pokročilé spuštění“klikněte na „Poradce při potížích“a poté na „Pokročilé možnosti“. Vyberte „Nastavení firmwaru UEFI“a poté přejděte do nabídky BOOT. Změňte pořadí zavádění tak, aby byla jednotka USB primárním spouštěcím zařízením.

Krok 14. Před instalací vyzkoušejte Ubuntu (pokud chcete)
Při prvním spuštění z jednotky USB se dostanete na uvítací obrazovku. Můžete si vybrat jazyk a zkusit buď Ubuntu, nebo zahájit instalaci. Pokud se rozhodnete vyzkoušet Ubuntu, máte přístup ke všem jeho funkcím (i když nebudete moci nic uložit). Kdykoli při zkoušení Ubuntu spustíte instalační program na ploše a zahájíte proces instalace.

Krok 15. Zaškrtněte políčka v okně „Příprava na instalaci Ubuntu“
Zaškrtněte políčka „Stahovat aktualizace při instalaci“a „Nainstalovat software tohoto jiného dodavatele“. Pokud nemůžete zaškrtnout políčko „Stáhnout“, přejděte k dalšímu kroku a poté se po připojení k síti vraťte na tuto obrazovku.

Krok 16. Připojte se k bezdrátové síti (pokud budete vyzváni)
Pokud je váš počítač připojen k síti přes ethernet, tato obrazovka se nezobrazí a vaše síťové připojení bude automaticky nakonfigurováno. Pokud k připojení používáte bezdrátový adaptér, budete požádáni, abyste vybrali síť, ke které se chcete připojit, a v případě potřeby zadejte heslo. Pokud se v tomto kroku připojujete k bezdrátové síti, doporučujeme se po připojení vrátit na předchozí obrazovku a zaškrtnout políčko „Stáhnout“.

Krok 17. Rozhodněte se, zda chcete nahradit Windows nebo nainstalovat Ubuntu vedle něj
Toto je nejdůležitější rozhodnutí, které uděláte během procesu instalace Ubuntu. Pokud nainstalujete spolu s kopií systému Windows, ponecháte si všechny soubory a z volného místa se vytvoří nový oddíl. Po spuštění počítače si budete moci vybrat, který operační systém chcete načíst. Pokud se rozhodnete nahradit Windows, budou odstraněny všechny vaše soubory a programy.
- Pokud se rozhodnete instalovat společně s Windows, budete moci pomocí posuvníku nastavit, kolik místa bude použito pro Ubuntu a kolik volného místa zbude pro Windows.
- Pokud vyměníte Windows, oddíl, na který jste nainstalovali Windows, bude vymazán a na něj bude nainstalováno Ubuntu. Oddíl zůstane stejný jako původně.

Krok 18. Vyberte své umístění a rozložení klávesnice
Pokud jste připojeni k internetu, Ubuntu by mělo být schopné automaticky detekovat správnou oblast. Pokud nevíte, jaké rozložení klávesnice vybrat, klikněte na „Rozpoznat rozložení klávesnice“.

Krok 19. Vytvořte si uživatelský účet
Zadejte své jméno a poté si vytvořte účet. Vaše uživatelské jméno by nemělo obsahovat mezery a vaše heslo by mělo být snadno zapamatovatelné, ale těžko uhodnutelné. Můžete si vybrat, zda chcete být přihlášeni automaticky nebo zda budete při přihlášení požádáni o heslo.
Na této obrazovce můžete také změnit název počítače. Toto je název, který se zobrazí pro váš počítač, když je připojen k síti

Krok 20. Počkejte na instalaci Ubuntu
Po vytvoření účtu si jen sedněte a počkejte na dokončení instalace. To obvykle trvá asi 20-30 minut.

Krok 21. Při spouštění vyberte Ubuntu (pokud jste nainstalovali vedle Windows)
Jakmile je instalace dokončena, počítač se restartuje. Pokud jste nainstalovali Ubuntu vedle Windows, při prvním spuštění počítače se vám zobrazí nová nabídka, která vám umožní vybrat si operační systém. Vyberte Ubuntu a buď budete přihlášeni, nebo budete přesměrováni na přihlašovací obrazovku, podle toho, kterou možnost jste vybrali při vytváření uživatele.

Krok 22. Začněte používat Ubuntu
Jakmile jste přihlášeni, můžete začít používat Ubuntu. Existuje několik článků wikiHow, které vám mohou pomoci se seznámit:
- Kliknutím sem získáte průvodce osvojením základních příkazů terminálu.
- Kliknutím sem zobrazíte pokyny k instalaci softwaru v Ubuntu.
- Kliknutím sem zobrazíte pokyny k nastavení síťového připojení v Ubuntu.
- Kliknutím sem zobrazíte průvodce instalací ovladačů grafické karty.
Metoda 2 ze 2: Použití Desktop Installer

Krok 1. Pochopte proces
Ubuntu již nepodporuje použití instalačního programu Windows k instalaci Ubuntu z Windows, ale můžete jej stále používat, pokud dáváte přednost. Instalační program nebude fungovat v systému Windows 8 nebo novějším; musíte používat Windows XP, Vista nebo 7. Instalační program může také vést k problémům, kterým je možné se vyhnout instalací pomocí jednotky USB, a to i na podporovaných počítačích. Pokud to není nezbytně nutné, doporučujeme použít výše uvedenou metodu USB.
Instalační program můžete použít pouze k instalaci Ubuntu vedle Windows. Nelze jej použít k výměně systému Windows. Chcete -li nahradit Windows systémem Ubuntu, použijte výše uvedenou metodu USB

Krok 2. Stáhněte soubory Wubi
Toto je instalační program pro Ubuntu, který vám umožní nainstalovat Ubuntu v prostředí Windows, stejně jako jakýkoli jiný program Windows. Soubory si můžete stáhnout z cdimage.ubuntu.com/wubi/current/.
Pokud si nejste jisti, který soubor se vás týká, klikněte na odkaz na soubor „i386.tar.xz“. Pokud víte, že splňujete požadavky na procesor pro 64bitovou verzi, vyberte místo toho „amd64.tar.xz“

Krok 3. Extrahujte instalační program Wubi
K extrahování souborů ze staženého souboru „tar.xz“budete potřebovat program podporující GZIP. Jedním z nejpopulárnějších bezplatných programů je 7-Zip, který si můžete stáhnout z 7-zip.org. Jakmile nainstalujete 7-Zip, otevřete jej pomocí souboru „tar.xz“, který jste stáhli. Extrahujte soubory uvnitř do nové složky.

Krok 4. Spusťte instalační program Wubi
Před spuštěním instalačního programu je třeba změnit pouze několik nastavení a všechna jsou ve stejné nabídce.

Krok 5. Vyberte, kolik místa chcete přidělit pro Ubuntu
Ubuntu vytvoří z vašeho volného místa vlastní oddíl, na který se sám nainstaluje. Pomocí rozevírací nabídky vyberte, jak velký chcete mít tento oddíl. Ubuntu potřebuje alespoň 7 GB místa, více, pokud chcete instalovat programy a stahovat soubory.

Krok 6. Vytvořte uživatelské jméno a heslo
Před instalací Ubuntu budete muset vytvořit uživatele. Po instalaci budete moci vytvořit další uživatele. Zabezpečte svůj účet zadáním hesla.

Krok 7. Klikněte na tlačítko „Instalovat“a počkejte, až se Ubuntu nainstaluje
Instalační program stáhne potřebné soubory Ubuntu a poté budete vyzváni k restartu.

Krok 8. Při restartu vyberte „Ubuntu“
Po restartování počítače se zobrazí nová nabídka, která vám umožní vybrat operační systém, který chcete použít. Chcete -li pokračovat v procesu instalace, vyberte Ubuntu.

Krok 9. Pokračujte v čekání na instalaci Ubuntu
Poté, co se Ubuntu spustí, bude pokračovat v instalaci dalších asi 15 minut. Po dokončení instalace se počítač znovu restartuje.

Krok 10. Pomocí nabídky při spuštění počítače vyberte operační systém
Jakmile je Ubuntu nainstalován, budete při každém spuštění počítače vyzváni k výběru operačního systému. Tímto způsobem přepínáte mezi operačními systémy.

Krok 11. Začněte používat Ubuntu
Ubuntu můžete začít používat hned po přihlášení. Existuje několik článků wikiHow, které vám mohou pomoci se cítit pohodlně:
- Kliknutím sem nastavíte síťové připojení v Ubuntu.
- Kliknutím sem nainstalujete ovladače grafické karty.
- Kliknutím sem získáte průvodce, jak se naučit používat terminál.
- Kliknutím sem se dozvíte, jak nainstalovat software Ubuntu.