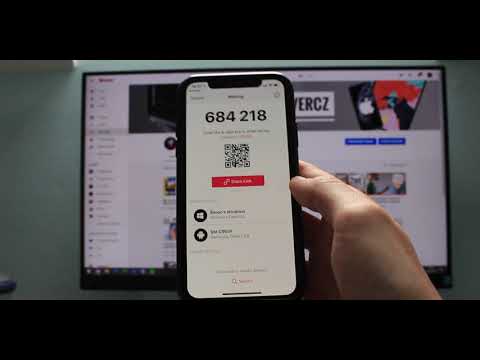JavaFX je platforma Java pro vytváření a poskytování bohatých internetových aplikací, které lze provozovat na celé řadě připojených zařízení.
Oracle JavaFX 2.0 byl kompletně přepsán a jeho instalační metody se změnily, takže nyní musíte mít integrované vývojové prostředí (IDE). Například NetBeans nebo Eclipse IDE za účelem úspěšné kompilace a vytváření programů JavaFX.
Tento tutoriál se bude zabývat instalací Oracle JavaFX 2.0 na Ubuntu Linux pomocí NetBeans IDE.
Kroky

Krok 1. Začněme shromážděním všech vašich zdrojů
Pro funkční implementaci JavaFX 2.0 ve vašem systému Linux Linux budete muset získat a nainstalovat následující.
- Oracle Java JDK/JRE
- NetBeans IDE
- Oracle JavaFX SDK

Krok 2. Pokud ve svém systému nemáte nainstalovanou Oracle Java, přečtěte si následující článek Jak nainstalovat Oracle Java na Ubuntu Linux
Ujistěte se, že máte v systému Ubuntu Linux nainstalovanou Oracle Java. Pro tento projekt je nezbytné, abyste měli ve svém systému nainstalovanou Oracle Java a ne OpenJDK.

Krok 3. Budete muset získat kopii NetBeans IDE s podporou JavaFX a nainstalovat ji do vašeho systému
Nejlepší je získat nejnovější kopii a zajistit tak plnou podporu JavaFX. Ujistěte se, že pro architekturu systému Ubuntu Linux získáte správné IDE NetBeans, ať už 32bitové nebo 64bitové. Můj návrh je stáhnout NetBeans IDE a zkopírovat jej do /usr /local a nainstalovat pomocí této metody.

Krok 4. Jak nainstalovat NetBeans IDE do systému Ubuntu Linux

Krok 5. Stáhněte NetBeans IDE
- Vyberte a stáhněte IDE NetBeans, které má Všechno Pro váš systém Ubuntu Linux je to obvykle 210 MB nebo více
-
Typ/Kopírování/Vložit:
cd /domov /"váš_adresář_uživatele"/Soubory ke stažení
-
Typ/Kopírování/Vložit:
sudo -s cp -r netbeans-7.1.2-ml-linux.sh /usr /local
-
Typ/Kopírování/Vložit:
cd/usr/local/
-
Typ/Kopírování/Vložit:
sudo -s chmod +x netbeans-7.1.2-ml-linux.sh
Díky tomu bude Netbeans IDE spustitelný pro všechny uživatele v systému
-
Typ/Kopírování/Vložit:
./netbeans-7.1.2-ml-linux.sh
Proveďte instalaci, abyste mohli nainstalovat Netbeans IDE do vašeho systému

Krok 6. Stáhněte si JavaFX Beta pro Linux, aby bylo možné získat sadu JavaFX Beta SDK pro Linux v současné době, budete muset vytvořit a zaregistrovat účet u společnosti Oracle
Pokud tak neučiníte, možná nebudete moci získat sadu JavaFX Beta 2.0 SDK.

Krok 7. Vyberte správnou sadu JavaFX SDK pro architekturu operačního systému (32bitová nebo 64bitová)
- javafx_sdk-2_2_0-beta-b13-linux-i586-13_jun_2012.zip (32bitový)
- javafx_sdk-2_2_0-beta-b13-linux-x64-13_jun_2012.zip (64bitový)

Krok 8. 32bitové pokyny
-
Typ/Kopírování/Vložit:
cd /domov /"váš_adresář_uživatele"/Soubory ke stažení
-
Typ/Kopírování/Vložit:
sudo -s chmod +x javafx_sdk-2_2_0-beta-b13-linux-i586-13_jun_2012.zip
-
Typ/Kopírování/Vložit:
sudo -s cp -r javafx_sdk-2_2_0-beta-b13-linux-i586-13_jun_2012.zip /usr /local

Krok 9. 64bitové pokyny
-
Typ/Kopírování/Vložit:
cd /domov /"váš_adresář_uživatele"/Soubory ke stažení
-
Typ/Kopírování/Vložit:
sudo -s chmod +x javafx_sdk-2_2_0-beta-b13-linux-x64-13_jun_2012.zip
-
Typ/Kopírování/Vložit:
sudo -s cp -r javafx_sdk-2_2_0-beta-b13-linux-x64-13_jun_2012.zip /usr /local

Krok 10. Nyní přejděte do /usr /local a rozbalte sadu JavaFX 2.0 SDK v adresáři /usr /local ve vašem systému

Krok 11. 32bitové pokyny
-
Typ/Kopírování/Vložit:
cd /usr /local
-
Typ/Kopírování/Vložit:
rozbalit javafx_sdk-2_2_0-beta-b13-linux-i586-13_jun_2012.zip

Krok 12. 64bitové pokyny
-
Typ/Kopírování/Vložit:
cd /usr /local
-
Typ/Kopírování/Vložit:
rozbalit javafx_sdk-2_2_0-beta-b13-linux-x64-13_jun_2012.zip

Krok 13. Nastavení JavaFX pro práci s NetBeans IDE
-
Nastartovat NetBeans
NetBeans bude vyžadovat, abyste vytvořili novou platformu Java, ve které je povolen JavaFX
- Vyberte Soubor-> Nový projekt-> JavaFX-> JavaFX aplikace
- Klikněte na Další
-
Klikněte na Spravovat platformy-> Přidat platformu
Požádá vás, abyste ukázali na vaši instalaci Oracle Java, která by měla být /usr/local/java/jdk1.7.0_05 nebo adresář/umístění, kde máte nainstalovaný Java JDK
- Klikněte na Další a Dokončit, všimnete si, jakmile vytvoříte novou platformu Java, objeví se malá záložka s názvem JavaFX.
- Klikněte na kartu JavaFX
-
Klikněte na povolit JavaFX
Poté vyplňte místo, kde jste rozbalili sadu JavaFX SDK, která by měla být /usr/local/javafx-sdk2.2.0-beta

Krok 14. Jakmile zadáte umístění umístění platformy JavaFX, NetBeans IDE automaticky vyplní zbývající umístění zbývajících knihoven JavaFX
- Klikněte na Zavřít
- Ujistěte se, že se vrátíte na obrazovku, která říká Nová aplikace JavaFX, přejdete tam, kde se píše o platformách JavaFX, a vyberete platformu Java, kterou jste vytvořili s aktivovanou JavaFX. Mělo by být uvedeno JDK1.7.0 a ne JDK1.7.0 (výchozí).