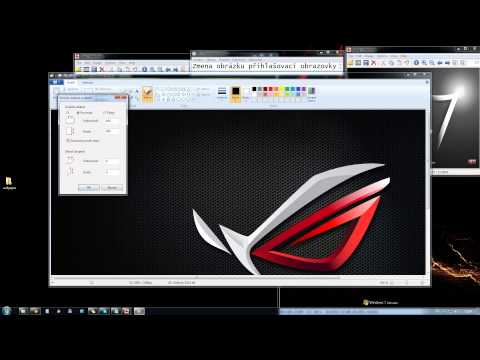Fedora je po Ubuntu druhým nejpopulárnějším operačním systémem založeným na Linuxu. Tato sada pokynů ukazuje, jak do vašeho systému nainstalovat operační systém Fedora za předpokladu, že máte živé CD nebo USB Fedora.
Kroky

Krok 1. Stáhněte si živý obrázek z webových stránek fedoraproject
Pokud jste fanouškem KDE, přejděte sem.

Krok 2. Vypálte obraz.iso na disk CD, DVD nebo USB
Ujistěte se, že to píšete pomalou rychlostí, aby se při tom nic nezlomilo.

Krok 3. Změňte nastavení systému BIOS
Pokud používáte živé USB, možná budete muset přejít do systému BIOS a změnit prioritu spouštění, aby bylo možné zavést systém z USB. K systému BIOS počítače se můžete dostat stisknutím klávesy „F2“nebo „Odstranit“na většině počítačů, když se počítač spouští. Pokud používáte disk CD nebo DVD, tento krok ignorujte, protože disky CD mají obecně první prioritu při spouštění.

Krok 4. Při prvním zobrazení obrazovky možností vyberte „Live Drive“
Pokud se ho rozhodnete nainstalovat, může potenciálně odstranit vše z vašeho systému.

Krok 5. Prozkoumejte systém
Nejpozoruhodnější věcí, se kterou byste si měli pohrát, je správce oken, který vám umožní vidět docela skvělé efekty. Měli byste také prozkoumat aplikace již nainstalované v operačním systému a zjistit, co dalšího je k dispozici s jejich správcem balíčků.

Krok 6. Nainstalujte živý obraz na pevný disk. Pokud jste se rozhodli nainstalovat Linux do svého systému, klikněte na pracovní ploše na ikonu „Instalovat na pevný disk“

Krok 7. Po spuštění instalačního programu klikněte na další a poté vyberte rozložení klávesnice

Krok 8. Vyberte název hostitele
Může být ponecháno tak, jak je, nebo můžete zadat požadované jméno. To bude název počítače. Poté klikněte na další.

Krok 9. Vyberte své časové pásmo a klikněte na další.

Krok 10. Zadejte heslo uživatele root pro systém
Ujistěte se, že heslo je pro ostatní těžko uhodnutelné; na tom závisí zabezpečení vašeho systému.

Krok 11. Vyberte režim instalace
Mohl bys:
- Použijte celý disk. Jak název napovídá, Fedora by vymazala všechna data na vašem pevném disku a pro instalaci by využila celý prostor. Dávejte si však pozor, abyste mohli přijít o všechna data na svém disku.
- Využijte volné místo. Pokud máte na pevném disku volné místo, veškerý tento prostor se použije pro instalaci Fedory.
- Vyměňte stávající systém Linux. Pokud jste si jisti, že používáte jinou distribuci Linuxu a chcete ji odstranit, použijte tuto možnost a klikněte na Další.
- Zmenšit současný systém. Tato možnost vám umožňuje zmenšit všechny oddíly tak, aby bylo možné nainstalovat Fedoru.
- Vytvořte vlastní rozvržení. Umožňuje ručně vytvářet a odstraňovat oddíly. (Pouze zkušení uživatelé.)

Krok 12. Vyberte si ten, který vám nejvíce vyhovuje, a klikněte na další
Potvrďte kliknutím na „zapsat změny na disk“.

Krok 13. Počkejte, až instalace dokončí
Po spuštění této instalace bude trvat přibližně 5-10 minut (v závislosti na vašem systému), než bude dokončena.

Krok 14. Po dokončení instalace restartujte počítač
Přejděte na Systém> Vypnout a ujistěte se, že jste odstranili živé CD z jednotky CD nebo USB z portu USB.

Krok 15. Klikněte na „vpřed“v prvním průvodci spuštěním a přečtěte si a přijměte licenční smlouvu

Krok 16. Klikněte znovu na vpřed
Na výzvu Vytvořit uživatele zadejte požadované uživatelské jméno, celé jméno a heslo.

Krok 17. Nastavte datum a čas a poté klikněte na kartu „Network Time Protocol“
Díky protokolu NTP (Network Time Protocol) může váš počítač načíst aktuální čas z časového serveru přes internet, takže nemusíte upravovat čas pokaždé, když DST vstupuje do platnosti nebo mimo něj. Vyberte povolit protokol síťového času a klikněte na „přeposlat“.

Krok 18. Volitelné:
Odešlete podrobnosti o svém hardwaru do projektu Fedora, který jim dále pomůže vyvinout software podle specifikací hardwaru.

Krok 19. Přihlaste se, zadejte své heslo a nyní se můžete nazývat uživatelem Fedory
Takto bude vypadat vaše pracovní plocha Fedora.
Tipy
- Pokud se vám Fedora nelíbí, přejděte na https://www.distrowatch.com a podívejte se na další dostupné distribuce Linuxu. Nenechte se vyděsit velkým množstvím možností! Existuje několik skvělých drahokamů! Některé z nich mají nainstalované vlastní ovladače.
- Nechte si zapsat názvy a modely grafické karty a karty bezdrátového internetu (pokud ji máte). Ne všechny ovladače jsou součástí operačního systému, protože jsou proprietární.
Varování
- Vypnutí počítače během instalace může způsobit, že váš systém nebude možné spustit.
- Většina distribucí Linuxu vám umožňuje stáhnout a nainstalovat vlastní ovladače. Uvědomte si, že v některých zemích, kde jsou vymáhána práva duševního vlastnictví (např. USA), to může být nezákonné. Před stažením a instalací ovladačů si prostudujte zákony ve vaší zemi.
- Nejprve vyzkoušejte verzi živého disku. Pokud tato verze nefunguje správně, je pravděpodobné, že Fedora na vašem počítači nebude fungovat. Chcete -li hrát, vždy vyberte tuto možnost a ujistěte se, že se jedná o operační systém, se kterým budete spokojeni.
- Tato instalace vymaže jakýkoli jiný operační systém, který ve svém systému můžete mít, takže se ujistěte, že jste zálohovali všechna důležitá data.