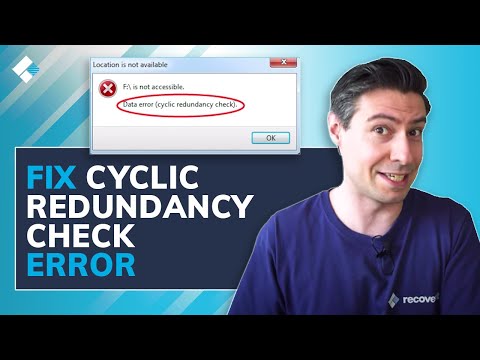Tiskárny se rychle staly nezbytným nástrojem domácí kanceláře a jejich instalace byla v průběhu let výrazně zefektivněna. Přestože se většina tiskáren instaluje automaticky, přidání tiskárny do sítě nebo sdílení tiskárny s jinými uživateli může být stále trochu ošidné. Jakmile se naučíte, jak na to, můžete dokonce povolit tiskárnu, abyste mohli tisknout odkudkoli na světě!
Kroky
Metoda 1 z 8: Instalace USB tiskárny (Windows a Mac)

Krok 1. Přečtěte si instalační příručku vaší tiskárny, pokud ji máte
Spousta tiskáren může být velmi vybíravá, a pokud máte instalačního průvodce, měli byste se řídit jeho přesnými pokyny, než se odkážete na tyto obecné pokyny. Instalační příručku obvykle najdete jako soubor PDF na stránce podpory výrobce vašeho modelu.
Stránku podpory pro vaši tiskárnu můžete rychle najít otevřením služby Google a vyhledáním výrazu „podpora modelu výrobce“

Krok 2. Připojte tiskárnu k počítači
Nezapomeňte jej zapojit do portu USB přímo v počítači, nikoli do rozbočovače USB.
Některé tiskárny bude také nutné zapojit do zdroje napájení

Krok 3. Zapněte tiskárnu
Měli byste slyšet spuštění mechanismu podávání stránky a tiskárna by se měla rozsvítit.

Krok 4. Počkejte, až váš operační systém detekuje a nainstaluje tiskárnu
Všechny moderní verze Windows a OS X by měly být schopné automaticky detekovat tiskárnu a nainstalovat pro vás potřebné ovladače. Aby váš operační systém mohl stáhnout příslušné soubory, bude možná nutné být připojen k internetu. Pro většinu uživatelů by to mělo být vše, co musíte udělat, abyste mohli začít tisknout z počítače na novou tiskárnu. Pokud používáte starší verzi systému Windows/OS X nebo tiskárna není automaticky detekována, čtěte dále.

Krok 5. Nainstalujte software dodaný s tiskárnou
To obvykle nainstaluje všechny ovladače, které nebyly nainstalovány automaticky systémem Windows, a může nainstalovat další tiskový software, který vám umožní využívat další funkce vaší tiskárny. Pokud nemáte disk dodaný s tiskárnou a váš operační systém jej automaticky nezjistil, čtěte dále.
Dokud byla vaše tiskárna správně automaticky nainstalována, obvykle ve skutečnosti nemusíte instalovat nic jiného

Krok 6. Stáhněte ovladače z webových stránek výrobce
Pokud nemáte disk a tiskárna nebyla nainstalována automaticky, můžete si stáhnout ovladače přímo od výrobce. Budete potřebovat znát číslo modelu vaší tiskárny, které by mělo být na tiskárně samotné.
Stránku podpory pro vaši tiskárnu můžete rychle najít otevřením služby Google a vyhledáním výrazu „podpora modelu výrobce“

Krok 7. Spusťte stažené ovladače
Po instalaci ovladačů by vaše tiskárna měla být nyní připravena k tisku z libovolného programu v počítači, který tisk podporuje.
Metoda 2 z 8: Instalace síťové tiskárny (Windows)

Krok 1. Pochopte, co je síťová tiskárna
Síťová tiskárna je tiskárna, která je nainstalována přímo ve vaší síti. Síťová tiskárna nezávisí na zapnutém připojeném počítači, ale její konfigurace může být poněkud obtížná, zvláště pokud je tiskárna starší. Ne všechny tiskárny lze nakonfigurovat jako síťové tiskárny.

Krok 2. Přečtěte si instalační příručku vaší tiskárny, pokud ji máte
Instalace síťové tiskárny může být o něco složitější než instalace USB tiskárny a mnoho tiskáren má specifické způsoby instalace. Odkazování na konkrétní instalační příručku vaší tiskárny vám může ušetřit spoustu bolestí hlavy na silnici. Instalační příručku obvykle najdete jako soubor PDF na stránce podpory výrobce vašeho modelu.
Stránku podpory pro vaši tiskárnu můžete rychle najít otevřením služby Google a vyhledáním výrazu „podpora modelu výrobce“

Krok 3. Připojte tiskárnu k síti
Síťovou tiskárnu můžete k domácí síti připojit obecně dvěma způsoby: kabelovou nebo bezdrátovou.
- Kabelové - Připojte tiskárnu k síťovému routeru pomocí ethernetového síťového kabelu. Obecně to nevyžaduje žádnou další konfiguraci sítě.
- Bezdrátové připojení - připojte tiskárnu k bezdrátové síti pomocí obrazovky (je -li k dispozici). Většina bezdrátových tiskáren bude mít malý displej, který můžete použít k vyhledání a připojení k domácí síti. Pokud je vaše síť zabezpečená, budete požádáni o heslo. Pokud nemáte obrazovku, budete pravděpodobně muset tiskárnu připojit k počítači pomocí USB a nejprve ji nakonfigurovat v systému Windows.

Krok 4. Otevřete Ovládací panely
Jakmile se tiskárna úspěšně připojí k síti, můžete ji nainstalovat do systému Windows z ovládacího panelu.

Krok 5. Vyberte „Zařízení a tiskárny“

Krok 6. Klikněte na
Přidejte tiskárnu.

Krok 7. Vyberte „Přidat síťovou, bezdrátovou nebo Bluetooth tiskárnu“
Systém Windows začne skenovat tiskárnu v síti.
Pokud používáte Windows 8, Windows automaticky vyhledá místní i síťové tiskárny, místo aby vám dal možnost vybrat si, kterou chcete hledat

Krok 8. Vyberte ze seznamu bezdrátovou tiskárnu
Klikněte na Další

Krok 9. Nainstalujte ovladače (pokud se zobrazí výzva)
Systém Windows vás může vyzvat k instalaci ovladačů tiskárny. Ujistěte se, že jste připojeni k internetu, a poté klikněte na Instalovat ovladač. Jakmile jsou ovladače nainstalovány, budete moci na síťovou tiskárnu tisknout z jakéhokoli programu, který tisk podporuje.
- Pokud nemáte připojení k internetu, můžete k instalaci ovladačů použít disk dodaný s tiskárnou.
- Ne všechny tiskárny budou vyžadovat samostatnou instalaci ovladače.
Metoda 3 z 8: Instalace síťové tiskárny (Mac)

Krok 1. Pochopte, co je síťová tiskárna
Síťová tiskárna je tiskárna, která je nainstalována přímo ve vaší síti. Síťová tiskárna nezávisí na zapnutém připojeném počítači, ale její konfigurace může být poněkud obtížná, zvláště pokud je tiskárna starší. Ne všechny tiskárny lze nakonfigurovat jako síťové tiskárny.

Krok 2. Přečtěte si instalační příručku vaší tiskárny, pokud ji máte
Instalace síťové tiskárny může být o něco složitější než instalace USB tiskárny a mnoho tiskáren má specifické způsoby instalace. Odkazování na konkrétní instalační příručku vaší tiskárny vám může ušetřit spoustu bolestí hlavy na silnici. Instalační příručku obvykle najdete jako soubor PDF na stránce podpory výrobce vašeho modelu.
Stránku podpory pro vaši tiskárnu můžete rychle najít otevřením služby Google a vyhledáním výrazu „podpora modelu výrobce“

Krok 3. Připojte tiskárnu k síti
Síťovou tiskárnu můžete k domácí síti připojit obecně dvěma způsoby: kabelovou nebo bezdrátovou.
- Kabelové - Připojte tiskárnu k síťovému routeru pomocí ethernetového síťového kabelu. Obecně to nevyžaduje žádnou další konfiguraci sítě.
- Bezdrátové připojení - připojte tiskárnu k bezdrátové síti pomocí obrazovky (je -li k dispozici). Většina bezdrátových tiskáren bude mít malý displej, který můžete použít k vyhledání a připojení k domácí síti. Pokud je vaše síť zabezpečená, budete požádáni o heslo. Pokud nemáte obrazovku, budete pravděpodobně muset tiskárnu připojit k počítači pomocí USB a nejprve ji nakonfigurovat v OS X.

Krok 4. Klikněte na nabídku Apple a vyberte Předvolby systému

Krok 5. Vyberte Tisk a fax

Krok 6. Kliknutím na tlačítko „+“vyhledáte nové tiskárny

Krok 7. Vyberte svou síťovou tiskárnu na kartě „Výchozí“

Krok 8. Klikněte na
Přidat.
Síťová tiskárna bude nainstalována v systému OS X a budete ji moci vybrat z nabídky tisku v libovolném programu.
Metoda 4 z 8: Sdílení tiskárny v domácí skupině (Windows 7 a 8)

Krok 1. Pochopte rozdíl mezi sdílenou tiskárnou a síťovou tiskárnou
Sdílená tiskárna je tiskárna, která je připojena k jednomu z počítačů ve vaší síti a poté zpřístupněna ostatním. Počítač, ke kterému je tiskárna připojena, musí být zapnutý, aby na něj bylo možné tisknout. V síti lze sdílet téměř jakoukoli tiskárnu.

Krok 2. Nainstalujte tiskárnu do počítače, ze kterého chcete sdílet
Při instalaci USB tiskárny postupujte podle pokynů v první části jako obvykle.
Poznámka: Tato metoda funguje pouze ve Windows 7 a 8. Pokud používáte Vista nebo XP, klikněte sem

Krok 3. Otevřete nabídku Start a zadejte
domácí skupina.
Z výsledků vyberte „Domácí skupina“.
Pokud používáte Windows 8, začněte psát domovskou skupinu na úvodní obrazovce

Krok 4. Vytvořte novou domácí skupinu kliknutím na
Vytvořte tlačítko domácí skupiny. Pokud již existuje domácí skupina, můžete se místo toho připojit ke stávající domácí skupině.
Windows 7 Starter a Home Basic se mohou k domácím skupinám pouze připojovat, nikoli je vytvářet. Pokud všechny počítače ve vaší síti používají tyto edice nebo starší verze systému Windows, klikněte sem

Krok 5. Při vytváření domácí skupiny zajistěte, aby byla nabídka „Tiskárna“nastavena na „Sdílené“
V systému Windows 7 zkontrolujte, zda je zaškrtnuto políčko „Tiskárny“.

Krok 6. Zapište si heslo, které je vygenerováno při vytváření domácí skupiny

Krok 7. Otevřete panel HomeGroup z počítače, na kterém chcete získat přístup ke sdílené tiskárně
Otevřete nabídku HomeGroup stejným způsobem jako na jiném počítači tak, že ji vyhledáte v nabídce Start.

Krok 8. Připojte se k domácí skupině, když dostanete možnost
Budete požádáni o zadání hesla, které jste zadali dříve.

Krok 9. Kliknutím na „Instalovat tiskárnu“nainstalujete sdílenou tiskárnu do počítače
Můžete být také vyzváni k instalaci ovladačů.
Uživatelé Windows 8 by měli mít přístup ke sdílené tiskárně, jakmile se připojí k domácí skupině

Krok 10. Tisk na sdílené tiskárně
Jakmile je tiskárna nainstalována, budete na ni moci tisknout, jako by byla připojena přímo k počítači. Počítač, ke kterému je tiskárna připojena, musí být zapnut a přihlášen do systému Windows, aby se k němu mohl připojit.
Metoda 5 z 8: Sdílení připojené tiskárny (libovolná verze systému Windows)

Krok 1. Pochopte rozdíl mezi sdílenou tiskárnou a síťovou tiskárnou
Sdílená tiskárna je tiskárna, která je připojena k jednomu z počítačů ve vaší síti a poté zpřístupněna ostatním. Počítač, ke kterému je tiskárna připojena, musí být zapnutý, aby na něj bylo možné tisknout. V síti lze sdílet téměř jakoukoli tiskárnu.

Krok 2. Nainstalujte tiskárnu do počítače, ze kterého chcete sdílet
Při instalaci USB tiskárny postupujte podle pokynů v první části jako obvykle.
- Tuto metodu použijte, pokud ve své síti používáte Windows XP, Windows Vista nebo kombinaci mnoha různých verzí systému Windows.
- Počítač, na který tiskárnu nainstalujete, bude nutné zapnout, kdykoli na něj bude chtít tisknout jiný počítač v síti.

Krok 3. Otevřete Ovládací panely
Budete muset zajistit, aby bylo povoleno sdílení souborů a tisku.

Krok 4. Vyberte „Centrum sítí a sdílení“

Krok 5. Klikněte na odkaz „Změnit pokročilá nastavení sdílení“

Krok 6. Zajistěte, aby byla vybrána možnost „Zapnout sdílení souborů a tiskáren“
Klikněte na Uložit změny.

Krok 7. Vraťte se na ovládací panel

Krok 8. Otevřete „Zařízení a tiskárny“nebo „Tiskárny a faxy“

Krok 9. Klepněte pravým tlačítkem na tiskárnu, kterou chcete sdílet, a vyberte Sdílení

Krok 10. Vyberte „Sdílet tuto tiskárnu“
Pojmenujte jej a klikněte na Použít.

Krok 11. V počítači, na kterém chcete získat přístup ke sdílené tiskárně, otevřete Ovládací panely

Krok 12. Vyberte „Zařízení a tiskárny“nebo „Tiskárny a faxy“

Krok 13. Klikněte na „Přidat tiskárnu“

Krok 14. Vyberte „Přidat síťovou, bezdrátovou nebo Bluetooth tiskárnu“
Windows vyhledá dostupné sdílené tiskárny.

Krok 15. Vyberte tiskárnu
Můžete být vyzváni k instalaci ovladačů. Pokud systém Windows nemůže ovladače najít, můžete si je stáhnout z webu výrobce tiskárny.

Krok 16. Tisk na sdílené tiskárně
Jakmile je tiskárna nainstalována, budete na ni moci tisknout, jako by byla připojena přímo k počítači. Počítač, ke kterému je tiskárna připojena, musí být zapnut a přihlášen do systému Windows, aby se k němu mohl připojit.
Metoda 6 z 8: Sdílení připojené tiskárny (Mac)

Krok 1. Pochopte rozdíl mezi sdílenou tiskárnou a síťovou tiskárnou
Sdílená tiskárna je tiskárna, která je připojena k jednomu z počítačů ve vaší síti a poté zpřístupněna ostatním. Počítač, ke kterému je tiskárna připojena, musí být zapnutý, aby na něj bylo možné tisknout. V síti lze sdílet téměř jakoukoli tiskárnu.

Krok 2. Nainstalujte tiskárnu na počítač Mac, ze kterého chcete sdílet
Při instalaci USB tiskárny postupujte podle pokynů v první části jako obvykle.
Počítač, na který tiskárnu nainstalujete, bude nutné zapnout, kdykoli na něj bude chtít tisknout jiný počítač v síti

Krok 3. Klikněte na nabídku Apple
Vyberte Předvolby systému.

Krok 4. Vyberte možnost Sdílení
To vám umožní změnit nastavení sdílení pro váš počítač.

Krok 5. Zaškrtněte políčko „Sdílení tiskárny“
To umožní OS X sdílet připojené tiskárny s jinými počítači.

Krok 6. Zaškrtněte políčko u připojené tiskárny, kterou chcete sdílet
Tiskárna bude nyní přístupná ostatním počítačům v síti.

Krok 7. Otevřete nabídku System Preferences v počítači, na kterém chcete přistupovat ke sdílené tiskárně
Budete muset přidat tiskárnu do druhého počítače, aby ji bylo možné vybrat při tisku.

Krok 8. Vyberte možnost Tisk a skenování
Zobrazí se vám seznam aktuálně připojených tiskáren.

Krok 9. Klikněte na tlačítko „+“
To vám umožní přidat další tiskárny.

Krok 10. Vyberte svou síťovou tiskárnu na kartě „Výchozí“
Pokud se pokoušíte připojit k tiskárně sdílené z počítače se systémem Windows, klikněte na kartu „Windows“.

Krok 11. Klikněte na
Přidat.
Síťová tiskárna bude nainstalována na druhém počítači a budete ji moci vybrat z nabídky tisku v libovolném programu. Počítač, ke kterému je tiskárna připojena, musí být zapnutý a přihlášený.
Metoda 7 z 8: Tisk ze zařízení iOS

Krok 1. Nainstalujte si do sítě tiskárnu kompatibilní s AirPrint
Tiskárnu můžete buď nainstalovat jako síťovou tiskárnu, nebo ji připojit k počítači a sdílet ji. Tiskárny AirPrint vám umožňují bezdrátový tisk ze zařízení iOS, pokud je připojeno ke stejné síti.

Krok 2. Otevřete položku, kterou chcete vytisknout
Můžete tisknout z většiny aplikací, které podporují otevírání souborů, například z pošty, fotografií, stránek a řady dalších.

Krok 3. Klepněte na tlačítko „Sdílet“
Vypadá to jako čtverec se šipkou vycházející z vrcholu.

Krok 4. Vyberte „Tisk“
Tím se otevře nabídka tisku AirPrint.

Krok 5. Vyberte svou tiskárnu
Vaše tiskárna AirPrint by se měla objevit v seznamu tiskáren, pokud jste připojeni ke stejné síti.
Pokud se vaše tiskárna v seznamu nezobrazuje, zkuste ji vypnout a znovu zapnout. To může pomoci opravit jeho síťové připojení

Krok 6. Vytiskněte soubor
Váš soubor bude odeslán do tiskárny a měl by se na okamžik začít tisknout.

Krok 7. Použijte aplikaci pro konkrétní tiskárnu
Mnoho výrobců tiskáren nabízí aplikace, které vám umožňují tisknout na jejich síťových tiskárnách, i když nejsou kompatibilní s AirPrint. Tyto aplikace si obvykle můžete zdarma stáhnout z App Store.
Nezapomeňte si stáhnout správnou aplikaci pro výrobce vaší tiskárny. Aplikace HP ePrint nebude moci tisknout na tiskárnách Canon
Metoda 8 z 8: Tisk ze zařízení Android

Krok 1. Otevřete Google Chrome na počítači, který má přístup k síťové tiskárně

Krok 2. Klikněte na tlačítko nabídky Chrome (☰) a vyberte Nastavení

Krok 3. Klikněte na odkaz „Zobrazit rozšířená nastavení“

Krok 4. Klikněte na tlačítko „Spravovat“v sekci Google Cloud Print
Pokud ještě nejste, budete se muset přihlásit pomocí svého účtu Google

Krok 5. Klikněte na tlačítko „Přidat tiskárny“
Chrome zkontroluje ve vašem počítači dostupné tiskárny.

Krok 6. Zaškrtněte políčko vedle tiskárny, na kterou chcete tisknout
Potvrďte kliknutím na „Přidat tiskárnu“.

Krok 7. Tisk ze zařízení Android
V mnoha aplikacích pro Android můžete z nabídky vybrat „Tisk“. Poté můžete vybrat svou tiskárnu Google Cloud Print a tisknout odkudkoli, pokud je zapnutý počítač, na kterém tiskárnu nastavujete.