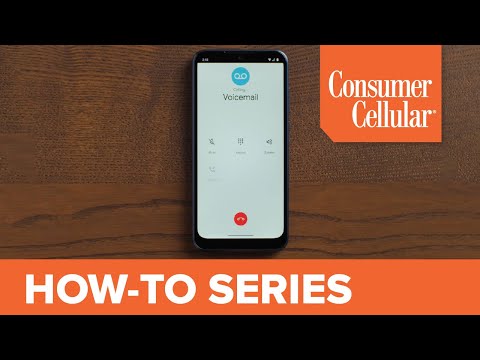Instalace softwaru (kterému se někdy říká „programy“, ale budeme jim říkat „aplikace“) na operačních systémech založených na Linuxu, jako je Elementary OS, může být někdy matoucí nebo obtížná. Ve skutečnosti existuje několik způsobů, jak to udělat. Tento článek popíše 5 způsobů, jak to lze provést.
Vezměte prosím na vědomí že Elementary OS je operační systém založený na Debianu, stejně jako Ubuntu, Linux Mint a samotný Debian. To znamená, že pokyny k instalaci aplikací na tyto operační systémy budou většinou fungovat i pro Elementary OS.
Aktualizovaná poznámka Jediná věc, kterou má ElementaryOS s Ubuntu společnou, je její základní systém. Softwarové centrum Ubuntu a Synaptic NENÍ ve výchozím nastavení nainstalováno, takže kroky 1, 2, 3 a 6 jsou neplatné. Jedinými současnými způsoby je použití Elementary App Center, terminálu (pomocí apt) nebo kompilace ze zdroje. Je zřejmé, že původní autor nikdy nepoužíval ElementaryOS, zvláště když vezmeme v úvahu, že všechny screenshoty jsou z plochy Unity na Ubuntu.
Kroky
Metoda 1 ze 6: Použití Softwarového centra
Tuto metodu použijte, pokud jste v Linuxu noví (pokud jste v Elementary OS noví). Použití Softwarového centra k instalaci aplikací je nejjednodušší (a nejzábavnější) způsob. Jednou z velkých výhod, které poskytuje, je, že je snadné procházení nového softwaru, podívejte se na snímky obrazovky a popis aplikací a podívejte se na komentáře uživatelů k aplikacím. Problém při používání Softwarového centra je ten, že když zadáte běžný název aplikace (například „Apache“), Softwarové centrum jej často nezobrazí. Chcete -li tuto aplikaci zobrazit, musíte zadat úplný název balíčku (například „apache2“). Pokud se jedná o problém, podívejte se na další metody níže.

Krok 1. Připojte se k internetu
To vám umožní stahovat a instalovat všechny aplikace, pokud nepoužíváte offline úložiště.

Krok 2. Otevřete Centrum softwaru
Pokud k němu máte v doku zástupce, klikněte na jeho ikonu. Pokud ne, klikněte na spouštěč 'Aplikace' a najděte a klikněte na jeho ikonu.

Krok 3. Seznamte se s jeho rozhraním
Na levé straně je seznam kategorií, ve kterých můžete procházet a vyhledávat aplikace. Můžete například vybrat možnost Zvuk a video a vyhledat a nainstalovat hudební přehrávač. Na úvodní obrazovce jsou také nejrůznější nové, doporučené a vysoce hodnocené aplikace, se kterými byste se měli seznámit a zvážit jejich instalaci.

Krok 4. Vyhledejte požadovanou aplikaci
Pomocí vyhledávacího pole v pravém horním rohu Softwarového centra zadejte běžný název aplikace, kterou hledáte. V seznamu výsledků, který ukazuje, pravděpodobně uvidíte mnoho alternativních aplikací, které budete chtít nainstalovat místo (nebo kromě) aplikace, kterou jste hledali.

Krok 5. Nainstalujte si aplikaci
Když otevřete stránku s informacemi o aplikaci, vyberte, zda chcete nějaké 'Volitelné doplňky z této části pod popisem. Až budete připraveni k instalaci, klikněte na tlačítko „Instalovat“. Budete vyzváni k zadání hesla správce; zadejte jej a začněte instalovat software.
Metoda 2 ze 6: Stažením balíčků
Tuto metodu použijte, pokud jste v Linuxu noví, ale v Softwarovém centru nemůžete najít aplikaci, kterou hledáte. Někdy vývojář aplikace, kterou chcete, neposkytl vývojářům operačního systému (k vložení do oficiálních úložišť), takže ji nenajdete nikde jinde než na webu vývojáře.

Krok 1. Najděte webovou stránku pomocí odkazu ke stažení
Pomocí webového prohlížeče najděte webové stránky aplikace, kterou chcete nainstalovat, a webovou stránku pro stažení aplikace (pro Linux, je -li relevantní). Vyhledejte odkaz ke stažení, který končí na '.deb'. Pokud existují možnosti pro různé počítačové architektury (například „32bitové“a „64bitové“), ujistěte se, že jste pro svůj počítač vybrali tu správnou.

Krok 2. Stáhněte balíček
Klikněte na odkaz ke stažení a počkejte, až se plně stáhne.

Krok 3. Otevřete balíček pomocí Software Center nebo GDebi
Pomocí prohlížeče souborů najděte stažený soubor balíčku, klikněte na něj pravým tlačítkem a vyberte možnost „Otevřít v softwarovém centru“. Poté uvidíte stránku s informacemi o aplikaci. Můžete jej nainstalovat stejně jako předchozí metodu, ale se dvěma rozdíly: nebudete si moci vybrat žádné další „volitelné doplňky“a aplikaci nebude nutné před instalací stahovat (jde tedy o mnohem rychlejší instalace).
Metoda 3 ze 6: Použití aplikace Package Manager
Tuto metodu použijte, pokud se chcete dozvědět více o tom, jak Linux balíčky (spravuje) aplikace, nebo pokud chcete mít větší kontrolu nad tím, co je a není nainstalováno ve vašem počítači. Aplikace správce balíčků jsou skvělé, protože mají většinu výhod softwarového centra a příkazového řádku, ale bez většiny nevýhod. Pravděpodobně nejlepší funkcí správců balíčků je, že vám ukážou všechny závislosti, které vaše aplikace potřebují. Nejoblíbenější aplikací pro správu balíčků pro operační systémy založené na Debianu, jako je Elementary OS, je Synaptic Package Manager, které tyto pokyny předpokládají, že používáte.

Krok 1. Nainstalujte si aplikaci správce balíčků
Lze jej nainstalovat pomocí Softwarového centra pomocí výše uvedené metody.

Krok 2. Otevřete správce balíčků a aktualizujte svá úložiště
Úložiště můžete aktualizovat kliknutím na tlačítko 'Znovu načíst'; měli byste to dělat pravidelně (například jednou týdně).

Krok 3. Najděte primární balíček aplikace
Do vyhledávacího pole zadejte název aplikace a stiskněte 'Enter'.

Krok 4. Označte balíček aplikace pro instalaci
Zaškrtněte políčko v levé části balíčku, který se zobrazí, aby odpovídal tomu, co hledáte. Obvykle se zobrazí dialogové okno s názvem „Označit další požadované změny“a zobrazí seznam všech souvisejících (požadovaných) balíčků aplikací, které bude také nutné nainstalovat, aby aplikace fungovala; přijměte výběrem tlačítka „Označit“.

Krok 5. Nainstalujte si aplikaci a její závislosti
Klepnutím na tlačítko 'Použít' nainstalujete aplikaci a její závislosti. Zobrazí se podobné dialogové okno k potvrzení, že chcete provést všechny označené změny; pokračujte výběrem „Použít“.
Metoda 4 ze 6: Použití terminálu
Tuto metodu použijte, pokud vám vyhovují pokročilé techniky Linuxu a chcete instalovat aplikace rychle a bez starostí.

Krok 1. Otevřete terminál
Otevřete Terminál zadáním Ctrl+Alt+T nebo na hlavním panelu a vyhledejte Terminál.

Krok 2. Zadejte příkaz install
Zadejte následující příkaz: „sudo apt-get install [název aplikace]“(bez uvozovek), poté stiskněte klávesu enter. Terminál může najít a zobrazit několik řádků informací, včetně toho, kolik je třeba stáhnout, a požádat vás o přijetí ('Y') nebo odmítnutí ('n'). Zadejte „y“a pokračujte stisknutím klávesy Enter.
Metoda 5 ze 6: Kompilací aplikace ze jejího zdroje
To by se měli pokusit pouze velmi pokročilí uživatelé linuxu.

Krok 1. Viz Jak zkompilovat program v Linuxu
Metoda 6 ze 6: Správa nainstalovaného softwaru
Metoda, kterou používáte pro prohlížení softwaru, který jste nainstalovali do počítače, bude záviset na způsobu, jakým software nainstalujete. Aplikace jako Software Center a Synaptic Package Manager mají svá vlastní rozhraní pro prohlížení, aktualizaci a odinstalaci aplikací, takže tato část se na ně nebude vztahovat; předpokládá, že k tomu chcete použít terminál.

Krok 1. Zobrazte nainstalované aplikace

Krok 2. Odinstalujte aplikace
Video - Používáním této služby mohou být některé informace sdíleny s YouTube

Tipy
- Pokud provádíte změny ve svém seznamu zdrojů (/etc/apt/sources.list), nezapomeňte jej aktualizovat pomocí sudo apt-get update.
- Zkuste nainstalovat pouze balíčky, které budete používat; nepotřebný software může způsobit nežádoucí problémy.
- Když nainstalujete balíček, mohou být s ním nainstalovány i další balíčky. Říká se jim závislosti.
-
Aktualizujte své balíčky zadáním
sudo apt-get update && sudo apt-get upgrade nebo sudo apt-get dist-upgrade
-
Pokud se rozhodnete, že balíček již nechcete, napište
sudo apt-get remove balíček
(nahraďte balíček názvem balíčku).
Varování
Pokud stahujete balíček, ujistěte se, že web, ze kterého aplikaci stahujete, je důvěryhodný
- Nainstalujte software do Debianu Linux
- Kompilace programu v Linuxu