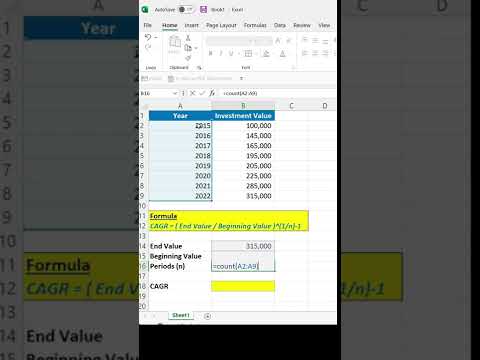Amortizační plán ukazuje úrok aplikovaný na půjčku s pevným úrokem a jak je jistina snížena o platby. Ukazuje také podrobný rozvrh všech plateb, takže můžete vidět, kolik jde k jistině a kolik se platí k úrokovým poplatkům. Tento wikiHow vás naučí, jak si vytvořit vlastní plán amortizace v aplikaci Microsoft Excel.
Kroky
Metoda 1 ze 2: Ruční vytvoření rozpisu odpisů

Krok 1. Otevřete novou tabulku v aplikaci Microsoft Excel

Krok 2. Vytvořte štítky ve sloupci A
V prvním sloupci vytvořte štítky pro svá data, aby byly věci organizované. Do každé buňky byste měli vložit toto:.
- A1: Výše půjčky
- A2: Úroková sazba
- A3: Měsíce
- A4: Platby

Krok 3. Zadejte informace týkající se vaší půjčky do sloupce B
Vyplňte buňky B1-B3 informacemi o své půjčce. Ponechte B4 (buňka vedle štítku Platby) prázdné.
- Hodnota „Měsíce“by měla představovat celkový počet měsíců v době výpůjčky. Pokud máte například 2letou půjčku, zadejte 24.
- Hodnota „Úroková sazba“by měla být procenta (např. 8,2%).

Krok 4. Vypočítejte svou platbu v buňce B4
Chcete -li to provést, klikněte na buňku B4, a poté zadejte následující vzorec do řádku vzorců (fx) v horní části listu a poté stiskněte ↵ Enter nebo ⏎ Return: = ROUND (PMT ($ B $ 2/12, $ B $ 3, -$ B $ 1, 0), 2).
- Znaky dolaru ve vzorci jsou absolutní odkazy, aby se zajistilo, že vzorec bude vždy vypadat na tyto konkrétní buňky, i když je zkopírován jinam do listu.
- Úroková sazba půjčky musí být vydělena 12, protože se jedná o roční sazbu, která se vypočítává měsíčně.
- Pokud je například vaše půjčka na 150 000 $ se 6procentním úrokem po dobu 30 let (360 měsíců), vaše půjčka se vypočítá na 899,33 $.

Krok 5. Vytvořte záhlaví sloupců v řádku 7
Do listu budete přidávat další data, která vyžadují druhou oblast grafu. Do buněk zadejte následující popisky:
- A7: Období
- B7: Počáteční zůstatek
- C7: Platba
- D7: Principal
- E7: Úrok
- F7: Kumulativní jistina
- G7: Kumulativní úrok
- H7: Koncový zůstatek.

Krok 6. Vyplňte sloupec Období
Tento sloupec bude obsahovat data vašich plateb. Co dělat:
- Do buňky A8 zadejte měsíc a rok první výpůjčky. K správnému zobrazení měsíce a roku bude možná nutné sloupec naformátovat.
- Kliknutím na buňku ji vyberte.
- Tažením dolů ze středu vybrané buňky dolů zakryjete všechny buňky skrz A367. Pokud to neznamená, že všechny buňky zobrazují správná data měsíčních plateb, klikněte na malou ikonu s bleskem v pravém dolním rohu nejnižší buňky a ujistěte se, že Minulý měsíc je vybrána možnost.

Krok 7. Vyplňte ostatní položky v buňkách B8 až H8
- Počáteční zůstatek vaší půjčky do buňky B8.
- Do buňky C8 napište = $ B $ 4 a stiskněte Enter nebo Return.
- V buňce E8 vytvořte vzorec pro výpočet částky úroků z půjčky z počátečního zůstatku pro toto období. Vzorec bude vypadat = ROUND ($ B8*($ B $ 2/12), 2). Jediný znak dolaru vytváří relativní referenci. Vzorec vyhledá příslušnou buňku ve sloupci B.
- V buňce D8 odečtěte částku úroků z půjčky v buňce E8 od celkové platby v C8. Použijte relativní odkazy, aby se tato buňka správně zkopírovala. Vzorec bude vypadat = $ C8-$ E8.
- V buňce H8 vytvořte vzorec pro odečtení hlavní části platby od počátečního zůstatku za dané období. Vzorec bude vypadat = $ B8- $ D8.

Krok 8. Pokračujte v plánu vytvořením položek v B9 až H9
- Buňka B9 by měla obsahovat relativní odkaz na konečný zůstatek předchozího období. Zadejte = $ H8 do B9 a stiskněte Enter nebo Return.
- Zkopírujte buňky C8, D8 a E8 a vložte je do C9, D9 a E9 (v tomto pořadí)
- Zkopírujte H8 a vložte jej do H9. Zde je relativní reference užitečná.
- V buňce F9 vytvořte vzorec pro tabulku kumulativní zaplacené jistiny. Vzorec bude vypadat takto: = $ D9+$ F8.
- Zadejte vzorec kumulativního úroku do G9 takto: = $ E9+$ G8.

Krok 9. Zvýrazněte buňky B9 až H9
Když umístíte kurzor myši na pravou spodní část zvýrazněné oblasti, kurzor se změní na nitkový kříž.

Krok 10. Přetáhněte nitkový kříž úplně dolů do řady 367
Tím se naplní všechny buňky v řádku 367 s plánem amortizace.
Pokud to vypadá legračně, klikněte na malou ikonu tabulky v pravém dolním rohu konečné buňky a vyberte Kopírovat buňky.
Metoda 2 ze 2: Použití šablony aplikace Excel

Krok 1. Přejděte na
Toto je bezplatná šablona plánu odpisování ke stažení, která usnadňuje výpočet celkového úroku a celkových plateb. Obsahuje dokonce možnost přidat další platby.

Krok 2. Klikněte na Stáhnout
Šablona se tím uloží do počítače ve formátu šablony aplikace Excel (XLTX).

Krok 3. Poklepejte na stažený soubor
Jmenuje se to tf03986974.xltx, a obvykle jej najdete ve složce Stažené soubory. Šablona se otevře v aplikaci Microsoft Excel.
- Data v šabloně jsou zde jako příklad-budete moci přidat svá vlastní data.
- Pokud se zobrazí výzva, klikněte Povolit úpravy takže můžete v sešitu provádět změny.

Krok 4. Zadejte částku půjčky do buňky „Výše půjčky“
Je to v sekci „ZADAT HODNOTY“poblíž levého horního rohu listu. Chcete -li jej zadat, stačí kliknout na stávající hodnotu (5 000 $) a zadat vlastní částku.
Když stisknete ⏎ Vrátit nebo ↵ Enter (nebo kliknete na jinou buňku), částky ve zbytku listu se přepočítají. To se stane pokaždé, když změníte hodnotu v této sekci

Krok 5. Zadejte svou roční úrokovou sazbu
Tím přejdete do buňky „Roční úroková sazba“.

Krok 6. Zadejte dobu trvání vaší půjčky (v letech)
Tím se přejde do buňky „Výpůjční období v letech“.

Krok 7. Zadejte počet plateb, které provedete za rok
Pokud například provádíte platby jednou za měsíc, zadejte do buňky „Počet plateb za rok“12.

Krok 8. Zadejte datum zahájení půjčky
Tím přejdete do buňky „Datum zahájení půjčky“.

Krok 9. Zadejte hodnotu pro „Volitelné dodatečné platby
„Pokud platíte přes minimální splatnou částku z vaší půjčky každé výplatní období, zadejte tuto dodatečnou částku do této buňky. Pokud ne, změňte výchozí hodnotu na 0 (nula).

Krok 10. Zadejte název vydavatele půjčky
Výchozí hodnota prázdného pole „LENDER NAME“je „Woodgrove Bank“. Změňte to na název své banky pro vlastní referenci.

Krok 11. Uložte list jako nový soubor aplikace Excel
Zde je postup:
- Klikněte na Soubor nabídku vlevo nahoře a vyberte Uložit jako.
- Vyberte na počítači nebo v cloudu místo, kam chcete plán uložit.
- Zadejte název souboru. Pokud typ souboru ještě není nastaven na „Sešit aplikace Excel (*.xlsx)“, vyberte tuto možnost nyní z rozevírací nabídky (pod názvem souboru).
- Klikněte Uložit.
Video - Používáním této služby mohou být některé informace sdíleny s YouTube

Tipy
- Pokud neobdržíte konečný konečný zůstatek 0,00 $, ujistěte se, že jste použili absolutní a relativní odkazy podle pokynů a buňky byly zkopírovány správně.
- Nyní můžete přejít na jakékoli období během splácení půjčky, abyste zjistili, jaká část platby je připsána na jistinu, kolik je účtováno jako úrok z půjčky a kolik jistiny a úroků jste dosud zaplatili.