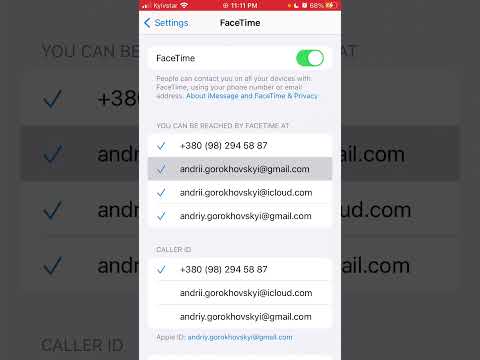Tento wikiHow vás naučí, jak vytvořit a použít heslo pro vybrané poznámky v aplikaci Poznámky vašeho iPhone.
Kroky
Část 1 ze 3: Vytvoření hesla

Krok 1. Otevřete Nastavení vašeho iPhone
Je to ikona šedého ozubeného kola na jedné z vašich domovských obrazovek, i když se může skrývat ve složce s názvem „Nástroje“.

Krok 2. Přejděte dolů a klepněte na Poznámky
Je to v páté skupině možností na této stránce.

Krok 3. Klepněte na Heslo
Toto je pátá možnost v horní části nabídky Poznámky.

Krok 4. Zadejte své heslo
Toto zadáte do pole „Heslo“.

Krok 5. Zadejte své heslo znovu do pole „Ověřit“
Důvodem je zajistit, aby heslo, které jste zadali výše, odpovídalo zamýšlenému heslu.

Krok 6. Zadejte nápovědu k heslu
Toto je volitelné, ale doporučuje se v případě, že zapomenete heslo.

Krok 7. Rozhodněte, zda chcete pro Notes povolit Touch ID
Pokud používáte iPhone 5S, 6/6 Plus, 6S/6S Plus, SE nebo 7/7 Plus, zobrazí se možnost s názvem Použijte Touch ID ve spodní části obrazovky. Pokud ho nechcete používat, budete muset posunout Použijte Touch ID přepněte doleva do polohy „Vypnuto“.
- Touch ID je obvykle ve výchozím nastavení povoleno.
- Bude se používat stejný otisk prstu, který je již zaregistrován pomocí Touch ID.

Krok 8. Klepněte na Hotovo
Je v pravém horním rohu obrazovky. Poté se nastavení hesla pro aplikaci Notes uloží.
Část 2 ze 3: Uzamčení poznámky

Krok 1. Otevřete poznámky svého iPhonu
Toto je žlutá a bílá ikona poznámkového bloku na jedné z vašich domovských obrazovek.
Pokud se zobrazí výzva, klepněte při spuštění aplikace na „Poznámky k upgradu“. Je to nutné, aby hesla fungovala

Krok 2. Vyberte poznámku, kterou chcete zamknout
Pokud již máte otevřenou poznámku, možná budete muset klepnutím na <Poznámky v levém horním rohu obrazovky zobrazit všechny uložené poznámky.
Opětovným klepnutím na tlačítko <se dostanete na obrazovku výběru účtu, kde můžete zobrazit všechny účty, ve kterých jsou vaše poznámky uloženy

Krok 3. Klepněte na tlačítko Sdílet
Podobá se krabici se šípem vycházejícím z vrcholu. Najdete to v pravém horním rohu obrazovky.

Krok 4. Klepněte na Uzamknout poznámku
Toto je ikona ve tvaru zámku ve spodní řadě možností.
- Poznámky, k nimž jsou připojeny soubory PDF, zvuk, video nebo stránky, nelze zamknout.
- Pokud vaše poznámka není způsobilá k uzamčení, budete upozorněni, že ji nemůžete zamknout, když vyberete Zamknout poznámku.

Krok 5. Zadejte heslo pro Notes

Krok 6. Klepněte na OK
Nyní jste připraveni vybranou poznámku uzamknout.

Krok 7. Klepněte na ikonu otevřeného zámku
Je to v horní části stránky, vlevo od tlačítka Sdílet. Pokud tak učiníte, vaše poznámka se uzamkne, což znamená, že k jejímu otevření budete muset použít heslo pro Notes nebo Touch ID.
Kdykoli odemknete poznámku, kterou chcete zobrazit nebo upravit, budete ji muset znovu zamknout klepnutím na otevřený zámek znovu
Část 3 ze 3: Odemknutí poznámky

Krok 1. Vyberte poznámku, kterou chcete odemknout
Uzamčené poznámky budou mít v seznamu poznámek vedle sebe zavřený zámek.

Krok 2. Klepněte na Zobrazit poznámku
Tato možnost je žlutý text uprostřed stránky poznámky.

Krok 3. Zadejte heslo pro Notes
Můžete také naskenovat otisk prstu, pokud máte pro Notes povoleno Touch ID. Pokud tak učiníte, odemkne se vám vybraná poznámka.

Krok 4. Klepněte na tlačítko Sdílet
Pamatujte, že je to v pravém horním rohu obrazovky.

Krok 5. Vyberte možnost Odebrat zámek
Tato možnost je ve spodní části obrazovky. Klepnutím na něj odstraníte zámek z vybrané poznámky, což znamená, že k jeho zobrazení nebo úpravě již nebudete muset zadávat heslo (nebo svůj otisk prstu).