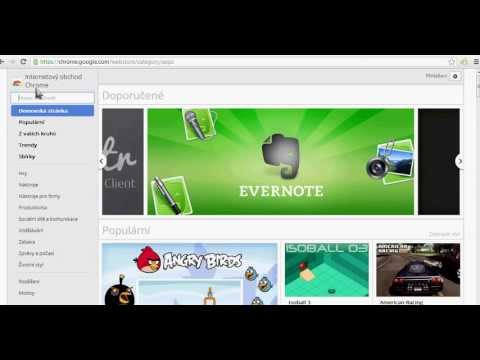Heslo můžete snadno přidat do tabulky aplikace Excel z nastavení dokumentu! Pokud nemáte nejnovější verzi Excelu, nebojte se-dokumenty můžete chránit heslem ve většině verzí Excelu.
Pokud byste také chtěli vědět, jak odemknout list, podívejte se na článek Jak otevřít soubor aplikace Excel chráněný heslem.
Kroky
Metoda 1 ze 2: Použití aplikace Excel 2010/2013/2016

Krok 1. Otevřete dokument aplikace Excel

Krok 2. Klikněte na Soubor
Toto je v levém horním rohu obrazovky.

Krok 3. Klikněte na Chránit sešit

Krok 4. Klikněte na „Šifrovat pomocí hesla“

Krok 5. Zadejte heslo
Dávejte pozor, abyste toto heslo nezapomněli; pokud jej ztratíte, nebudete moci soubor otevřít.

Krok 6. Klikněte na OK

Krok 7. Znovu zadejte heslo

Krok 8. Klikněte na OK

Krok 9. Zavřete dokument
Pokud se zobrazí výzva, nejprve klikněte na Uložit změny.

Krok 10. Znovu otevřete dokument
Měli byste vidět pole s textem „(YourFile).xlsx is protected“.

Krok 11. Zadejte své heslo

Krok 12. Klikněte na OK
Pokud jste heslo zadali správně, měli byste nyní mít přístup k dokumentu!
Metoda 2 ze 2: Použití aplikace Excel 2007

Krok 1. Otevřete dokument aplikace Excel

Krok 2. Klikněte na kartu „Zkontrolovat“

Krok 3. Klikněte na Chránit sešit
Toto je v sekci „Změny“.

Krok 4. Zaškrtněte políčko „Struktura“
Pokud jste v souboru také nastavili konkrétní okna, zaškrtněte také příslušné políčko.

Krok 5. Zadejte své heslo
Možná to budete muset udělat dvakrát.

Krok 6. Klikněte na OK
Váš soubor aplikace Excel je nyní chráněn heslem! Když jej otevřete, budete vyzváni k zadání hesla.