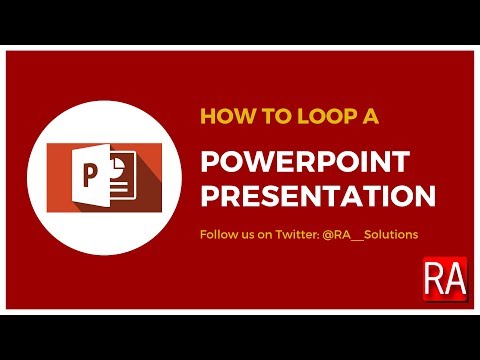Tento wikiHow vás naučí, jak zamknout PDF pomocí hesla, což znemožní otevření bez zadání příslušného hesla. K tomu můžete použít několik bezplatných online služeb, nebo můžete použít placenou verzi Adobe Acrobat Pro, pokud ji máte.
Kroky
Metoda 1 ze 3: Použití SmallPDF

Krok 1. Otevřete stránku ochrany SmallPDF
Ve webovém prohlížeči přejděte na https://smallpdf.com/protect-pdf/. SmallPDF vám umožní použít heslo pro váš PDF, což znemožní otevření bez znalosti hesla.
Pokud chcete možnost úpravy PDF uzamknout heslem, zkuste místo toho použít PDF2Go

Krok 2. Klikněte na Vybrat soubor
Je to odkaz v červeném poli, které je uprostřed stránky. Otevře se okno.

Krok 3. Vyberte PDF
Přejděte na umístění souboru PDF, který chcete chránit heslem, a poté klikněte na příslušný soubor PDF.

Krok 4. Klikněte na Otevřít
Je v pravém dolním rohu okna. Váš PDF bude nahrán na web SmallPDF.

Krok 5. Zadejte heslo
Do textového pole „Vyberte heslo“zadejte heslo, které chcete použít, a poté heslo zadejte znovu do textového pole „Opakovat heslo“pod ním.
Abyste mohli pokračovat, musí se vaše hesla navzájem shodovat

Krok 6. Klikněte na ENCRYPT PDF →
Je to červené tlačítko pod textovými poli pro heslo. Pokud tak učiníte, použije se vaše heslo do vašeho PDF.

Krok 7. Klikněte na Stáhnout soubor nyní
Toto tlačítko se zobrazí na levé straně stránky po zadání hesla PDF. Pokud tak učiníte, stáhne se do počítače soubor PDF chráněný heslem. Od této chvíle, kdykoli budete chtít tento PDF otevřít, budete muset zadat heslo, které jste nastavili.
Metoda 2 ze 3: Použití PDF2Go

Krok 1. Otevřete webovou stránku PDF2Go
Ve webovém prohlížeči přejděte na https://www.pdf2go.com/protect-pdf. Stejně jako SmallPDF vám PDF2Go umožňuje chránit PDF před otevřením bez hesla; umožňuje však také uzamknout PDF pro úpravy, což znamená, že nikdo nebude moci změnit PDF bez znalosti obou hesel.

Krok 2. Klikněte na Vybrat soubor
Je to v horní části stránky. Otevře se okno.

Krok 3. Vyberte svůj PDF
Přejděte na soubor PDF, do kterého chcete přidat heslo, a kliknutím jej vyberte.

Krok 4. Klikněte na Otevřít
Je v pravém dolním rohu okna. To vyzve soubor PDF k nahrání na web.

Krok 5. Přejděte dolů do části „Nastavení“
Tato sekce je uprostřed stránky. Zde nastavíte heslo.

Krok 6. Zadejte heslo
Do textového pole „Zadejte heslo uživatele“zadejte heslo PDF a poté heslo zopakujte do textového pole „Opakovat heslo uživatele“pod ním. Toto je heslo, které použijete k otevření souboru PDF.

Krok 7. Zakažte oprávnění PDF
Klikněte na Ne bubliny pod položkami „Povolit tisk?“, „Povolit kopírování?“a „Povolit úpravy?“nadpisy.

Krok 8. Přejděte dolů a zadejte heslo pro úpravy
Do textových polí „Zadejte heslo vlastníka“a „Opakovat heslo vlastníka“v dolní části stránky zadejte heslo, které chcete použít pro zámek úprav PDF.

Krok 9. Klikněte na ULOŽIT ZMĚNY
Je to zelené tlačítko v dolní části stránky. Pokud tak učiníte, vyzvete PDF2Go k zahájení přiřazování hesel k vašemu PDF.

Krok 10. Klikněte na Stáhnout soubor
Toto světle zelené tlačítko je v pravé horní části stránky. Soubor PDF chráněný heslem se stáhne do vašeho počítače. Kdykoli budete chtít otevřít nebo upravit soubor PDF, budete muset nejprve zadat příslušná hesla.
Můžete také kliknout Stáhnout ZIP soubor uprostřed stránky, pokud si chcete stáhnout PDF v komprimované (zazipované) složce. Toto může být vaše jediná možnost pro obzvláště velké soubory PDF.
Metoda 3 ze 3: Použití Adobe Acrobat Pro

Krok 1. Ujistěte se, že máte placenou verzi Adobe Acrobat
Pokud používáte bezplatný Adobe Reader, nemůžete upravovat soubory PDF (což zahrnuje přidávání hesel).

Krok 2. Otevřete svůj PDF v Adobe Acrobatu
Klikněte Soubor v levém horním rohu klikněte Otevřeno… ve výsledné rozevírací nabídce vyberte svůj PDF a klikněte Otevřeno v pravém dolním rohu okna.

Krok 3. Klikněte na Zobrazit
Tato položka nabídky je v horní části okna Adobe Acrobat (Windows) nebo obrazovky (Mac). Zobrazí se rozevírací nabídka.

Krok 4. Vyberte Nástroje
Je to v rozbalovací nabídce. Zobrazí se vyskakovací nabídka s dalšími možnostmi.

Krok 5. Vyberte Chránit
Uvidíte to ve vyskakovací nabídce. Pokud tak učiníte, vyvolá se další rozbalovací nabídka.

Krok 6. Klikněte na Otevřít
Je v konečné rozbalovací nabídce. Otevře se okno nástroje „Chránit“.

Krok 7. Klikněte na Šifrovat
Najdete to uprostřed okna.

Krok 8. Klikněte na Šifrovat pomocí hesla
Pokud tak učiníte, otevře se stránka s možnostmi šifrování.

Krok 9. Zaškrtněte políčko „Vyžadovat heslo k otevření tohoto dokumentu“
Je pod nadpisem „Otevřený dokument“. Zobrazí se výzva k zpřístupnění textového pole hesla.

Krok 10. Zadejte heslo
Do textového pole „Heslo pro otevření dokumentu“zadejte heslo, které chcete použít.

Krok 11. Vyberte úroveň kompatibility
Klikněte na rozevírací pole „Kompatibilita“a poté klikněte na minimální verzi aplikace Adobe Acrobat, se kterou chcete, aby byl soubor kompatibilní.

Krok 12. Zaškrtněte políčko „Šifrovat veškerý obsah dokumentu“
Je to v sekci „Možnosti“. Tím zabráníte tomu, aby někdo mohl extrahovat vybrané informace z PDF.

Krok 13. Klikněte na OK
Je to ve spodní části stránky.

Krok 14. Po výzvě znovu zadejte heslo
Zadejte zpět heslo dokumentu a klikněte na OK. Tím potvrdíte své změny a použijete heslo do souboru PDF. Toto heslo nyní budete muset zadat vždy, když chcete zobrazit PDF.