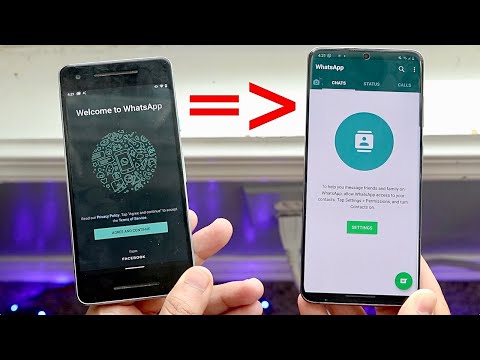Tento wikiHow vás naučí, jak přidat novou e-mailovou adresu do pole „Odpovědět“v aplikaci Outlook (2010 a novější) pro Windows.
Kroky

Krok 1. Otevřete aplikaci Outlook
Je to ikona obálky s „O“v nabídce Windows. Ikona je modrá nebo žlutá, v závislosti na vaší verzi aplikace Outlook.

Krok 2. Klikněte na Soubor
Nachází se v levém horním rohu obrazovky.

Krok 3. Klikněte na Informace
Je to v levém sloupci.

Krok 4. Klikněte na Nastavení účtu
Je to na středovém panelu.

Krok 5. Klikněte na účet, který chcete upravit
Jednoduše klikněte, abyste jej zvýraznili.

Krok 6. Klikněte na Změnit
Je to přímo nad seznamem účtů.

Krok 7. Klikněte na Další nastavení
Nachází se v pravém dolním rohu okna.

Krok 8. Klepněte na kartu Obecné
Pokud už jste tam, můžete tento krok přeskočit.

Krok 9. Zadejte svou odpověď do prázdného pole „Odpovědět na e -mail“
Je to poslední prázdné místo v aktuálním okně. Znění se může trochu lišit v závislosti na vaší verzi aplikace Outlook.

Krok 10. Klikněte na OK

Krok 11. Klikněte na Další

Krok 12. Klikněte na Dokončit

Krok 13. Klikněte na Zavřít
Nyní, když lidé odpoví na vaše zprávy, budou přesměrováni na vaši aktualizovanou e-mailovou adresu pro odpověď.