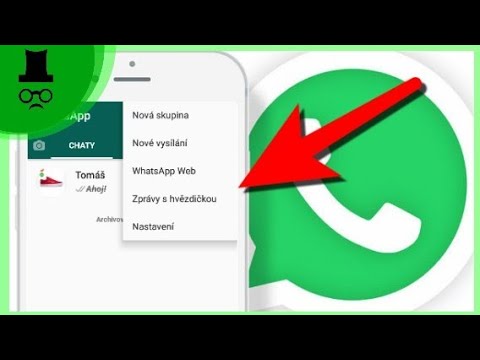Tento wikiHow vás naučí sdílet a ukládat skupinu kontaktů (nebo distribuční seznam) v aplikaci Outlook. Distribuční seznam můžete odeslat kontaktům jako přílohu e -mailu v aplikaci Outlook. Příjemce pak bude muset uložit distribuční seznam do svého seznamu kontaktů.
Kroky
Metoda 1 ze 2: Sdílení distribučního seznamu

Krok 1. Otevřete aplikaci Outlook
Je to aplikace, která má na obálce modrou ikonu s bílým „O“. Outlook najdete v nabídce Start v systému Windows. Na Macu otevřete Finder, klikněte na „Aplikace“a dvakrát klikněte na Outlook.

Krok 2. Klikněte na ikonu Lidé
Ikona Lidé je tlačítko, které se podobá dvěma lidem ve spodní části navigačního podokna vlevo.

Krok 3. Poklepejte na distribuční seznam
Zobrazí se seznam všech kontaktů v distribučním seznamu.

Krok 4. Klikněte na Předat skupinu
Je to třetí možnost v poli označeném „Akce“v pravém horním rohu. Zobrazí se rozevírací nabídka se dvěma možnostmi.

Krok 5. Klikněte jako Kontakt aplikace Outlook
Je to druhá možnost v rozevírací nabídce. Tím se otevře e -mail s distribučním seznamem jako přílohou.

Krok 6. Zadejte příjemce
Do řádku označeného „Komu:“můžete zadat jméno kontaktu nebo e -mailovou adresu osoby. Pokud odesíláte více než jednomu kontaktu, oddělte každý kontakt čárkou.
Ve výchozím nastavení bude předmětem název distribučního seznamu

Krok 7. Zadejte zprávu (volitelně)
Pokud si přejete, můžete napsat zprávu do velkého pole, kam chodí e -mailové zprávy.

Krok 8. Klikněte na Odeslat
Je to velká ikona s obálkou na levé straně řádků „Komu:“, „CC“a „BCC“.
Metoda 2 ze 2: Uložení distribučního seznamu

Krok 1. Otevřete aplikaci Outlook
Je to aplikace, která má na obálce modrou ikonu s bílým „O“. Outlook najdete v nabídce Start v systému Windows. Na Macu otevřete Finder, klikněte na „Aplikace“a dvakrát klikněte na Outlook.

Krok 2. Klikněte na ikonu Pošta
Ikona Pošta je tlačítko, které se podobá obálce v dolní části navigačního podokna vlevo.

Krok 3. Poklepejte na e-mail s distribučním seznamem
E -mail s distribučním seznamem bude mít vedle ikonu sponky, která označuje, že má přílohu. Subjekt by měl uvést, že v e -mailu je obsažen distribuční seznam.

Krok 4. Poklepejte na distribuční seznam
Všechny přílohy jsou uvedeny pod předmětem e -mailu v horní části e -mailu. Poklepáním na distribuční seznam zobrazíte seznam všech kontaktů v distribučním seznamu.

Krok 5. Klikněte na Uložit a zavřít
Je to první karta v pravém horním rohu vyskakovacího okna s distribučním seznamem. Tím se distribuční seznam uloží do vašich kontaktů a zavře se vyskakovací okno.