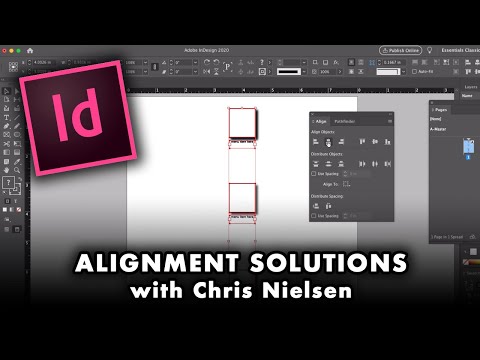Tento wikiHow vás naučí, jak vytvořit sloupcový graf histogramu v aplikaci Microsoft Excel. Histogram je sloupcový graf, který zobrazuje údaje o frekvenci, což vám umožňuje měřit například počet lidí, kteří v testu dosáhli určitého procenta.
Kroky
Část 1 ze 3: Zadávání vašich údajů

Krok 1. Otevřete Microsoft Excel
Jeho ikona aplikace připomíná bílé „X“na zeleném pozadí. Měli byste vidět otevřenou stránku sešitu aplikace Excel.
Na počítači Mac může tento krok otevřít nový prázdný list aplikace Excel. Pokud ano, přeskočte další krok

Krok 2. Vytvořte nový dokument
Klikněte Prázdný sešit v levém horním rohu okna (Windows), nebo klikněte na Soubor a potom klikněte na Nový sešit (Mac).

Krok 3. Určete nejmenší i největší datové body
To je důležité při zjišťování, jaká by měla být vaše čísla zásobníků a kolik byste jich měli mít.
Pokud se například váš datový rozsah táhne od 17 do 225, váš nejmenší datový bod bude 17 a největší 225

Krok 4. Určete, kolik čísel zásobníků byste měli mít
Čísla zásobníků jsou to, co řadí vaše data do skupin v histogramu. Nejjednodušší způsob, jak přijít s čísly bin, je vydělit největší datový bod (např. 225) počtem bodů dat v grafu (např. 10) a poté zaokrouhlit nahoru nebo dolů na nejbližší celé číslo, ačkoli zřídka chtějí mít více než 20 nebo méně než 10 čísel. Pokud jste uvízli, můžete použít vzorec, který vám pomůže:
- Sturgeovo pravidlo - Vzorec pro toto pravidlo je K = 1 + 3,322 * log (N) kde K je počet čísel přihrádek a N. je počet datových bodů; jakmile vyřešíte K, zaokrouhlíte nahoru nebo dolů na nejbližší celé číslo. Sturgeovo pravidlo se nejlépe používá pro lineární nebo „čisté“sady dat.
- Riceovo pravidlo - vzorec pro toto pravidlo je kořen krychle (počet datových bodů) * 2 (pro sadu dat s 200 body byste našli kořen krychle 200 a poté toto číslo vynásobili 2). Tento vzorec se nejlépe používá pro nepravidelná nebo nekonzistentní data.

Krok 5. Určete čísla svých zásobníků
Nyní, když víte, kolik čísel binů máte, je na vás, abyste zjistili nejrovnoměrnější rozdělení. Čísla zásobníků by se měla zvyšovat lineárně a současně zahrnovat nejnižší i nejvyšší datové body.
- Pokud byste například vytvářeli čísla bin pro histogram dokumentující výsledky testů, s největší pravděpodobností byste chtěli použít přírůstky po 10 pro znázornění různých závorek klasifikace. (např. 59, 69, 79, 89, 99).
- Zvýšení sad o 10, 20 nebo dokonce 100 s je u čísel bin celkem standardní.
- Pokud máte extrémní odlehlé hodnoty, můžete je buď nechat mimo rozsah čísel zásobníků, nebo upravit rozsah čísel zásobníků tak, aby byl dostatečně nízký/vysoký, aby je mohl zahrnovat.

Krok 6. Přidejte svá data do sloupce A
Každý datový bod zadejte do vlastní buňky ve sloupci A.
Pokud máte například 40 kusů dat, přidali byste každý kus do buněk A1 přes A40, resp.

Krok 7. Přidejte čísla bin do sloupce C, pokud používáte Mac
Začínáme v buňce C1 a pracujte, zadejte každé ze svých čísel bin. Jakmile tento krok dokončíte, můžete pokračovat ve skutečném vytváření histogramu.
Tento krok přeskočíte na počítači se systémem Windows
Část 2 ze 3: Vytvoření histogramu ve Windows

Krok 1. Vyberte svá data
Klikněte na horní buňku ve sloupci A, poté podržte ⇧ Shift a klikněte na poslední sloupec A buňka, která obsahuje data.

Krok 2. Klikněte na kartu Vložit
Je to na zeleném pásu karet, který je v horní části okna aplikace Excel. Tím přepnete panel nástrojů v horní části okna tak, aby odrážel Vložit Jídelní lístek.

Krok 3. Klikněte na Doporučené grafy
Tuto možnost najdete v sekci „Grafy“v Vložit Panel nástrojů. Zobrazí se vyskakovací okno.

Krok 4. Klikněte na kartu Všechny grafy
Je to v horní části vyskakovacího okna.

Krok 5. Klikněte na Histogram
Tato záložka je na levé straně okna.

Krok 6. Vyberte model Histogram
Kliknutím na ikonu sloupcového grafu úplně vlevo vyberte model Histogram (nikoli model Pareto), poté klikněte OK. Tím vytvoříte jednoduchý histogram s vybranými daty.

Krok 7. Otevřete nabídku vodorovných os
Klepněte pravým tlačítkem na vodorovnou osu (např. Na osu s čísly v závorkách), klikněte Formátovat osu… ve výsledné rozevírací nabídce a klikněte na ikonu sloupcového grafu v nabídce „Formátovat osu“, která se zobrazí na pravé straně okna.

Krok 8. Zaškrtněte políčko „Šířka koše“
Je to uprostřed nabídky.

Krok 9. Zadejte interval čísel binů
Do textového pole „Šířka přihrádky“zadejte hodnotu jednotlivého čísla přihrádky a stiskněte klávesu ↵ Enter. Excel automaticky naformátuje histogram tak, aby zobrazoval příslušný počet sloupců na základě čísla vašeho koše.
Pokud byste se například rozhodli používat koše, které se zvyšují o 10, zadali byste zde 10

Krok 10. Označte graf
To je nutné pouze v případě, že chcete přidat názvy do os grafu nebo grafu jako celku:
- Tituly os - Klikněte na zelené + napravo od grafu zaškrtněte políčko „Názvy os“, klikněte na Název osy textové pole v levé nebo spodní části grafu a zadejte požadovaný název.
- Název grafu - Klikněte na Název grafu textové pole v horní části histogramu, poté zadejte název, který chcete použít.

Krok 11. Uložte histogram
Stiskněte Ctrl+S, vyberte umístění pro uložení, zadejte název a klikněte Uložit.
Část 3 ze 3: Vytvoření histogramu na Macu

Krok 1. Vyberte svá data a koše
Klikněte na nejvyšší hodnotu v buňce A vyberte jej a poté podržte ⇧ Shift a klikněte na C buňka, která je napříč od nejspodnějšího A buňka, která má v sobě hodnotu. Tím se zvýrazní všechna vaše data a odpovídající čísla přihrádek.

Krok 2. Klikněte na Vložit
Je to záložka na zeleném pásu Excel v horní části okna.

Krok 3. Klikněte na ikonu sloupcového grafu
Najdete to v sekci „Grafy“v Vložit Panel nástrojů. Pokud tak učiníte, zobrazí se rozevírací nabídka.

Krok 4. Klikněte na ikonu „Histogram“
Je to sada modrých sloupců pod nadpisem „Histogram“. Tím vytvoříte histogram s vašimi daty a čísly přihrádek.
Určitě neklikejte na ikonu „Pareto“, která připomíná modré sloupce s oranžovou čarou

Krok 5. Zkontrolujte svůj histogram
Před uložením se ujistěte, že váš histogram vypadá přesně; pokud ne, zvažte úpravu čísel přihrádek a předělání histogramu.

Krok 6. Uložte svou práci
Stiskněte ⌘ Command+S, zadejte název, v případě potřeby vyberte umístění pro uložení a klikněte Uložit.