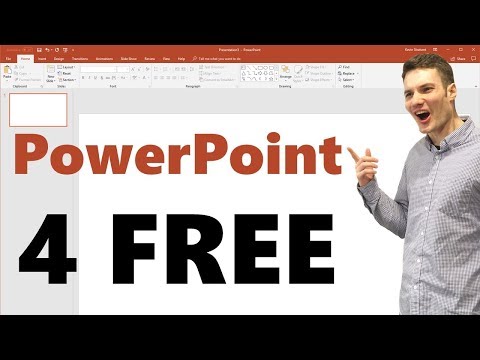Microsoft PowerPoint je softwarový program, který umožňuje uživatelům vytvářet digitální prezentace pomocí snímků. Uživatel vyplní libovolný počet snímků textem, obrázky a zvukem. Po dokončení jsou snímky transformovány do prezentace, která přechází z 1 snímku na další bez pomoci. Jednou z možností programu dostupných při vytváření prezentace je přidání přechodů snímků. Přechody snímků zapadají do mezer mezi jednotlivými snímky a často vedou k plynulejším a zajímavějším prezentacím. Pomocí těchto kroků můžete různými způsoby vytvářet přechody snímků aplikace PowerPoint.
Kroky

Krok 1. Vytvořte svou prezentaci
Než začnete přidávat přechody, projděte si proces vytváření prezentace PowerPoint

Krok 2. Změňte dokument na „Zobrazení řazení snímků
Klikněte na tlačítko se 4 malými čtverečky na levé straně programu. Výsledkem je zobrazení miniatur všech vašich snímků v pořadí

Krok 3. Určete, mezi kterými snímky chcete přechodový efekt
Vyberte umístění přechodů mezi 1, 2 nebo všemi snímky

Krok 4. Podívejte se na různé přechodové efekty
- V horním menu přejděte na „Prezentace“a výběrem „Přechody snímků“prozkoumejte své možnosti.
- Všimněte si značného počtu dostupných přechodů. Seznam začíná „Horizontální žaluzie“a končí „Vymazat“. Mezi těmito 2 je nejméně 50 dalších možností, z nichž každá má svůj vlastní účinek.
- Kliknutím na 1 z přechodů zobrazíte rychlý příklad toho, jak tento přechod vypadá.

Krok 5. Přidejte přechod
- Klikněte na miniaturu snímku, do kterého chcete přejít. Kolem snímku by se mělo vytvořit černé pole, které znamená, že je vybráno.
- Chcete -li se vrátit na obrazovku efektů přechodu, vyberte kartu „Prezentace“a poté „Přechody snímků“.
- V rozevírací nabídce vyberte 1 z přechodů.
- Vyberte si rychlost, kterou chcete, aby se přechod pohyboval. Vaše volby jsou pomalé, střední a rychlé.
- Klikněte na „Použít“.
- Vyhledejte malou ikonu pod snímkem, na který jste přidali přechod. Vypadá to jako snímek, nad kterým je šipka směřující doprava.

Krok 6. Přidejte stejný přechod na více snímků
- Klikněte na 1 snímek, na který přidáváte přechod, poté podržte klávesu „Shift“a myší vyberte další snímky, do kterých chcete přechod přidat.
- Opakujte postup výběru přechodu snímků z nabídky a kliknutí na „Použít“.

Krok 7. Připojte ke každému snímku stejný přechod
Vyberte 1 snímek, přejděte na obrazovku efektů přechodu, vyberte přechod a rychlost a poté místo „Použít“v dolní části vyberte „Použít na všechny“. Když se podíváte na miniatury snímků, pod každým z nich by měla být malá ikona

Krok 8. Nastavte zvuk na přechody
Vyberte snímek a vraťte se na obrazovku efektů přechodu. Vyhledejte sekci „Zvuk“a kliknutím na rozevírací nabídku zobrazte různé možnosti zvuku. Vyberte 1 a bude přidán do vašeho stávajícího vizuálního přechodu. Zvukový přechod můžete na každý snímek přidat stejným způsobem, jakým na každý snímek přidáte přechody

Krok 9. Stanovte načasování přechodu

Krok 10. Klikněte na snímek a vraťte se zpět na obrazovku přechodu snímků
Vyhledejte sekci „Předběžný snímek“. Vyberte si mezi „kliknutím myší“nebo „automaticky po každých _ sekundách“. Výchozí volba je „Při kliknutí myší“, což znamená, že váš první snímek nepostoupí na další snímek, dokud nekliknete myší. Vyberte automatickou volbu a zadejte čas přechodu snímku na další. To lze nastavit na stejnou dobu pro každý snímek nebo jiný čas pro různé snímky.
Video - Používáním této služby mohou být některé informace sdíleny s YouTube

Tipy
- Použijte přechody, které odpovídají tónu vaší prezentace. Pokud vytváříte profesionální prezentaci, kterou chcete ukázat svému nadřízenému, přidá vám to z práce prezentace praštěných efektů nebo nadměrných a nepodstatných zvuků.
- Abyste vytvořili plynulý výsledek, nemusíte mezi každý snímek přidávat přechod.