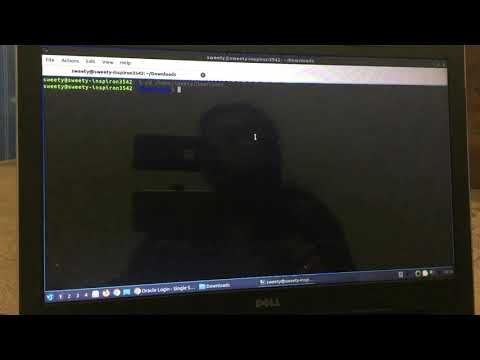Tento wikiHow vás naučí, jak deaktivovat touchpad na ThinkPadu, což by mohlo být užitečné, pokud máte připojenou myš a nechcete, aby touchpad reagoval na náhodná kliknutí nebo dotyky.
Kroky

Krok 1. Stiskněte ⊞ Win+I
Otevře se okno Nastavení. Nastavení můžete také otevřít kliknutím na ikonu ozubeného kola v nabídce Start.

Krok 2. Klikněte na Zařízení
Obvykle je to druhá možnost v nabídce vedle ikony klávesnice a reproduktoru.

Krok 3. Klikněte na Myš a touchpad
V závislosti na vašem modelu se místo toho může zobrazit „Myš“.

Krok 4. Klikněte na Další možnosti myši
Měli byste to vidět v záhlaví „Související nastavení“.

Krok 5. Klikněte na kartu ThinkPad
Je to v nabídce, která běží vodorovně přes horní část okna. V závislosti na vašem modelu může být toto okno formulováno odlišně. Místo toho můžete vidět „UltraNav“.

Krok 6. Zrušte zaškrtnutí políčka vedle „Povolit zařízení TouchPad
" Pokud toto zaškrtávací políčko nevidíte, možná budete muset z rozevírací nabídky, která je v horní části okna, vybrat možnost „Použít pouze TrackPoint“.