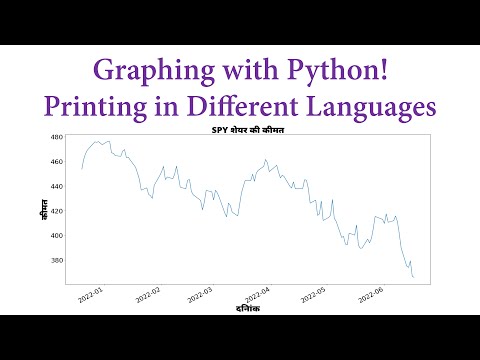Pokud potřebujete Chromebook před prodejem vymazat nebo vymazat, existuje několik různých způsobů, jak jej vyčistit. Pokud je váš Chromebook spravován účtem Admin, bude nutné Chromebook přepnout do režimu vývojáře, aby jej bylo možné vymazat a znovu zaregistrovat. Pokud Chromebook používáte jako osobní Chromebook, můžete jej vymazat jednoduchým nástrojem v nabídce Nastavení.
Kroky
Metoda 1 ze 2: Spravované Chromebooky

Krok 1. Pochopte proces
Pokud je Chromebook spravován podnikovým účtem, například ve škole nebo na pracovišti, nebudete moci zařízení resetovat, pokud nebudete mít přístup správce. Pokud jste správcem, můžete tuto metodu použít k resetování zařízení. Pokud je váš Chromebook pro osobní použití, podívejte se do další části.

Krok 2. Vypněte Chromebook
Ujistěte se, že není připojen napájecí adaptér.

Krok 3. Vyjměte baterii a po několika sekundách ji znovu vložte
Vyjměte baterii ze zadní části notebooku a nechte ji alespoň pět sekund mimo provoz. Po uplynutí pěti sekund vložte baterii zpět.

Krok 4. Stiskněte a podržte „Napájení“+„Esc“+„Obnovit“
Tlačítko Obnovit vypadá jako šipka v kruhu. Stiskněte a podržte tato tři tlačítka, dokud se nezobrazí „!“zobrazí se stránka.

Krok 5. Stiskněte
Ctrl+D na stránce se žlutým „!“.
Stiskněte toto na obrazovce s nápisem „Chrome OS chybí nebo je poškozený“. Potvrďte stisknutím klávesy ↵ Enter. Tím se Chromebook restartuje a umožní přístup do režimu vývojáře.
Pokud je povolena možnost „Nucené opětovné přihlášení“(což je u novějších verzí systému ChromeOS standardně), zobrazí se upozornění, že nebudete moci vstoupit do režimu vývojáře. Tento proces zařízení stále vymaže a než jej budete moci použít, budete nuceni zařízení zaregistrovat

Krok 6. Stiskněte
Ctrl+D znovu po restartu.
Proveďte to na obrazovce s nápisem „Ověření operačního systému je vypnuto“. Chromebook se spustí do režimu vývojáře, jehož dokončení bude trvat přibližně 15–20 minut.

Krok 7. Vraťte se do ověřeného režimu
Po dokončení procesu vymazání budete vyzváni k restartování Chromebooku a vstupu do ověřeného režimu. Stisknutím mezerníku a poté ↵ Enter data vymažete.

Krok 8. Znovu zaregistrujte počítač
Než se jakýkoli uživatel přihlásí, včetně správce, budete muset počítač zaregistrovat. Na přihlašovací obrazovce Google stiskněte Ctrl+Alt+E. Tím se otevře přihlašovací stránka Enterprise.
Pokud se před registrací přihlásíte pomocí běžného uživatelského účtu, nebudete na tomto Chromebooku moci prosadit žádná ze svých skupinových pravidel a budete muset proces restartovat. Pokud je povolena vynucená opětovná registrace, budete se muset přihlásit k podnikovému účtu, než se budete moci přihlásit jako uživatel

Krok 9. Zrušit přístup zařízení, která vaše organizace již nepoužívá
Pokud plánujete prodat nebo darovat některé ze svých Chromebooků, ujistěte se, že jste je zprovoznili prostřednictvím řídicího panelu správce. To umožní ostatním lidem přihlásit se do Chromebooku, aniž by se museli registrovat do vaší firmy.
Přihlaste se na hlavní panel a vyberte svůj seznam zařízení. Zaškrtněte políčka vedle Chromebooků, u kterých chcete zrušit přístup, klikněte na tlačítko „Další akce“a vyberte „Zrušit přístup“
Metoda 2 ze 2: Osobní Chromebooky

Krok 1. Přihlaste se do Chromebooku
K rychlému vymazání a resetování Chromebooku můžete použít nástroj Powerwash.
Pokud se nemůžete přihlásit do Chromebooku, spusťte proces Powerwash stisknutím kláves Ctrl+Alft+⇧ Shift+R na přihlašovací obrazovce. Nebudete moci zálohovat žádná data, pokud se nebudete moci přihlásit

Krok 2. Zálohujte všechna důležitá data
Všechna data, která jsou v Chromebooku uložena lokálně, budou při resetování smazána. Než budete pokračovat v procesu resetování, uložte všechna důležitá data na Disk Google.

Krok 3. Klikněte na obrázek svého účtu a vyberte „Nastavení“
Otevře se nabídka nastavení Chromebooku.

Krok 4. Klikněte na možnost „Zobrazit rozšířená nastavení“
Zobrazí se další nastavení.

Krok 5. Najděte část „Powerwash“a klikněte na „Powerwash“
Potvrďte kliknutím na „Restartovat“.

Krok 6. V novém okně, které se objeví, klikněte na „Obnovit“
Toto je poslední šance vycouvat z procesu resetování.

Krok 7. Počkejte, až se zobrazí obrazovka nastavení
Po chvíli se dostanete na obrazovku Nastavení Chromebooku. Chromebook můžete nastavit, jako by byl nový, a zadat informace o svém účtu Google.

Krok 8. Žádost o zrušení registrace vašeho zařízení (je-li to nutné)
Pokud jste si Chromebook vybrali z druhé ruky a potýkáte se s obrazovkou Registrace, budete muset požádat o zrušení registrace zařízení. Tím se odstraní sériové číslo zařízení z jakékoli organizace, která jej spravuje, což vám umožní používat jej, jak chcete. Zde můžete vyplnit formulář žádosti o zrušení registrace.