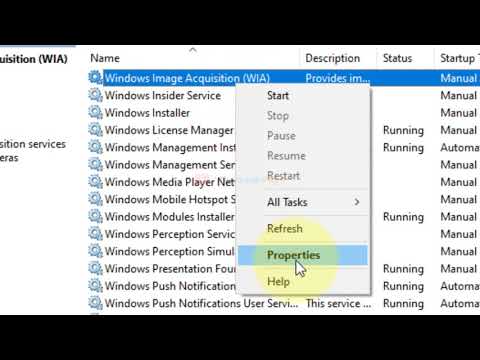Při procházení webu pomocí aplikace Internet Explorer mohou některé weby vyžadovat stažení nebo instalaci jejich ovládacích prvků Active X, abyste mohli používat nebo zobrazovat určité typy online obsahu. Ovládací prvky Active X lze instalovat případ od případu při návštěvě určitých webových stránek nebo je lze spravovat prostřednictvím nabídky Možnosti Internetu v aplikaci Internet Explorer. Chcete -li bezpečně nainstalovat ovládací prvky Active X z důvěryhodných webů a upravit aktuální nastavení a předvolby Active X v systému Windows XP, postupujte takto.
Kroky
Metoda 1 ze 2: Upravte nastavení Active X v aplikaci Internet Explorer

Krok 1. Otevřete novou relaci aplikace Internet Explorer

Krok 2. Na panelu nabídek klikněte na „Nástroje“a vyberte „Možnosti Internetu

Krok 3. Klikněte na kartu označenou „Zabezpečení

Krok 4. Klikněte na tlačítko označené „Vlastní úroveň

Krok 5. Procházejte seznamem nastavení dolů, dokud nenajdete „Ovládací prvky ActiveX a doplňky

Krok 6. Vyberte „Povolit“vedle „Automatické výzvy pro ovládací prvky ActiveX

Krok 7. Vyberte „Povolit“nebo „Vyzvat“vedle „Stáhnout podepsané ovládací prvky ActiveX

Krok 8. Vyberte „Povolit“nebo „Vyzvat“vedle „Spustit ovládací prvky a doplňky ActiveX

Krok 9. Klikněte na „Povolit“nebo „Vyzvat“vedle „Skriptové ovládací prvky ActiveX označené jako bezpečné pro skriptování

Krok 10. Kliknutím na „OK“uložíte nastavení zabezpečení

Krok 11. Kliknutím na „OK“zavřete Možnosti Internetu
Internet Explorer je nyní vybaven možností umožnit vám instalaci ovládacích prvků Active X při návštěvě určitých webů.
Metoda 2 ze 2: Instalace Active X na webové stránky

Krok 1. Přejděte na web, který vyžaduje instalaci ovládacího prvku Active X

Krok 2. Přečtěte si popis, který vysvětluje, proč musíte nainstalovat ovládací prvek Active X
Důvěryhodné a renomované weby vám poskytnou podrobné vysvětlení, proč k používání webových stránek potřebujete mít nainstalovaný ovládací prvek Active X. Například důvěryhodné webové stránky s videem mohou vyžadovat stažení Active X za účelem sledování videa.

Krok 3. Ověřte, zda je ovládací prvek Active X publikován a zda vám jej poskytuje důvěryhodný web
Pokud například wikiHow vyžaduje instalaci ovládacího prvku Active X, ověřte, že popis ukazuje, že wikiHow je vydavatel i poskytovatel ovládacího prvku.

Krok 4. Přijměte a spusťte instalaci Active X, pouze pokud jste ověřili, že ji poskytuje důvěryhodný a renomovaný zdroj
Tipy
- Při správě nastavení ovládacího prvku Active X v aplikaci Internet Explorer vyberte místo „Povolit“možnost „Vyzvat“. Možnost výzvy vám umožní zkontrolovat další informace o ovládacím prvku Active X před přijetím instalace.
- Pokud ovládací prvek Active X vypadá podezřele nebo jste nikdy předtím nebyli vyzváni k instalaci ovládacího prvku Active X na tento web, obraťte se přímo na vlastníka webu. Některé renomované weby mohou být napadeny třetími stranami, které mají úmyslný úmysl.
Varování
- Nepřijímejte ani neinstalujte ovládací prvky Active X od vydavatelů a webů, kterým nedůvěřujete. Ovládací prvky Active X mohou někdy obsahovat viry nebo škodlivý spyware, který může poškodit váš počítač, pokud je nainstalován a stažen.
- Nepřijímejte ani nespouštějte ovládací prvky Active X, které postrádají popis toho, co vám ovládací prvek po instalaci umožní. Platné ovládací prvky Active X vám vždy poskytnou podrobná vysvětlení jejich účelu.