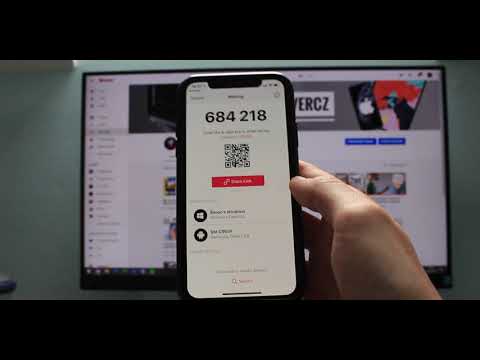Pokud máte problémy s prohlížečem Google Chrome, jeho přeinstalování může být nejjednodušší způsob, jak vyřešit vaše problémy. Přeinstalování Chromu vyžaduje, abyste jej nejprve odinstalovali a poté stáhli nejnovější instalační soubor z webu Chrome. Pokud byl v zařízení nainstalován, možná nebudete moci Chrome v systému Android znovu nainstalovat.
Kroky
Metoda 1 ze 4: Windows

Krok 1. Otevřete Ovládací panely
Než přeinstalujete Chrome, budete chtít odinstalovat původní kopii. To lze provést z ovládacího panelu:
- Windows 10 a 8.1 - Klikněte pravým tlačítkem na tlačítko Windows a vyberte „Ovládací panely“.
- Windows 8 - Stiskněte ⊞ Win+X a vyberte „Ovládací panely“.
- Windows 7 a Vista - Otevřete nabídku Start a vyberte „Ovládací panely“.

Krok 2. Vyberte „Odinstalovat program“nebo „Programy a funkce“
" Znění se bude lišit v závislosti na aktuálním režimu zobrazení. Otevře se seznam nainstalovaných programů.

Krok 3. Najděte „Google Chrome“v seznamu nainstalovaných programů
Ve výchozím nastavení by měl být seznam uspořádán v abecedním pořadí.

Krok 4. Vyberte „Google Chrome“a klikněte na „Odinstalovat
" Po výběru jednoho z nich najdete tlačítko Odinstalovat nad seznamem programů.

Krok 5. Zaškrtněte políčko „Také odstranit údaje o prohlížení“
Tím zajistíte, že před instalací nové kopie prohlížeče Chrome budou všechna vaše data zcela odstraněna.

Krok 6. Povolte skryté soubory v Průzkumníkovi Windows
Chcete -li data z Chromu zcela vymazat, musíte povolit prohlížení skrytých souborů:
- Otevřete Ovládací panely a vyberte Možnosti složky.
- Klikněte na kartu Zobrazit a zaškrtněte políčko „Zobrazit skryté soubory, složky a jednotky“.
- Zrušte zaškrtnutí políčka „Skrýt chráněné soubory operačního systému“.

Krok 7. Odstraňte zbývající soubory Chrome
Nyní, když jsou viditelné skryté soubory, najděte a odstraňte ve svém počítači následující složky:
- C: / Users / AppData / Local / Google / Chrome
- C: / Program Files / Google / Chrome
- Pouze XP: C: / Documents and Settings / Local Settings / Application Data / Google / Chrome

Krok 8. Navštivte webovou stránku Chrome v jiném prohlížeči
Otevřete Internet Explorer nebo jiný nainstalovaný prohlížeč a navštivte google.com/chrome.

Krok 9. Zvýrazněte „Stáhnout“v horní části stránky a vyberte „Pro osobní počítač
" Tím přejdete na stránku pro stahování prohlížeče Chrome.

Krok 10. Kliknutím na „Stáhnout Chrome“stáhněte instalační program prohlížeče Chrome
To by mělo stáhnout správnou verzi pro Windows.
Ve výchozím nastavení Chrome stáhne 32bitovou verzi prohlížeče. Pokud chcete ve svém 64bitovém systému používat 64bitový prohlížeč, vyberte „Stáhnout Chrome pro jinou platformu“a vyberte „Windows 10/8.1/8/7 64bitový“

Krok 11. Zkontrolujte podmínky a spusťte instalační program
Chrome zobrazí podmínky používání prohlížeče. Chrome se také po instalaci sám nastaví jako výchozí prohlížeč, což můžete změnit zrušením zaškrtnutí políčka.

Krok 12. Kliknutím na „Přijmout a nainstalovat“zahájíte stahování potřebných souborů
Můžete vidět několik malých oken otevírat a zavírat.

Krok 13. Na výzvu systému Windows klikněte na „Spustit“
To umožní počítači stáhnout instalační soubory z Googlu.

Krok 14. Počkejte, než se Chrome nainstaluje
Stáhnou se potřebné soubory a spustí se instalační program prohlížeče Google Chrome. Tento instalační program stáhne více souborů a po dokončení stahování začne s instalací prohlížeče Chrome.
Pokud máte problémy se spuštěním online instalačního programu, stáhněte a spusťte alternativní instalační program z Googlu

Krok 15. Spusťte Chrome
Když po instalaci spustíte Chrome, můžete být vyzváni k výběru výchozího prohlížeče. Ze seznamu vyberte Chrome nebo jiný nainstalovaný webový prohlížeč, aby se stal výchozím prohlížečem pro váš počítač.

Krok 16. Přihlaste se do Chromu pomocí svého účtu Google (volitelně)
Po otevření okna prohlížeče Chrome se dostanete na přihlašovací stránku. Přihlášení do Chromu pomocí účtu Google vám umožní synchronizovat záložky, rozšíření, motivy, uložená hesla a data formulářů. K používání prohlížeče Chrome to není nutné.
Metoda 2 ze 4: Mac

Krok 1. Otevřete složku Applications
Než přeinstalujete Chrome, budete muset odstranit starou verzi. Najdete to ve složce Aplikace.

Krok 2. Najděte aplikaci Google Chrome
Může být v základní složce Aplikace nebo může být přesunut do jiné složky.

Krok 3. Přetáhněte Google Chrome do koše
Přetažením aplikace do koše ji smažete z počítače.

Krok 4. Odstraňte data svého profilu
Pokud chcete před opětovnou instalací zcela odstranit data z Chromu, budete muset svůj profil najít a smazat. To odstraní vaše preference, záložky a historii.
- Klikněte na nabídku Přejít a vyberte „Přejít do složky“.
- Zadejte ~/Library/Google a klikněte na „Přejít“.
- Přetáhněte složku GoogleSoftwareUpdate do koše.

Krok 5. Navštivte web Google Chrome v prohlížeči Safari
Otevřete Safari nebo jiný nainstalovaný prohlížeč a navštivte google.com/chrome.

Krok 6. Vyberte „Stáhnout“a poté klikněte na „Pro osobní počítač
" Tím přejdete na stránku pro stahování prohlížeče Chrome.

Krok 7. Kliknutím na „Stáhnout Chrome“stáhněte instalační program systému Mac
Před zahájením stahování budete muset přijmout podmínky.

Krok 8. Po stažení stáhněte soubor „googlechrome.dmg“
Dokončení stahování může trvat několik minut.

Krok 9. Přetáhněte ikonu „Google Chrome.app“do ikony složky Aplikace
Tím se nainstaluje Google Chrome do vaší složky Aplikace.

Krok 10. Spusťte Google Chrome ze složky Aplikace
Pokud se zobrazí výzva, kliknutím na „Otevřít“potvrďte, že ji chcete spustit.

Krok 11. Přihlaste se do Chromu pomocí svého účtu Google (volitelně)
Při prvním spuštění prohlížeče Chrome budete vyzváni k přihlášení pomocí účtu Google. Tím se synchronizují vaše záložky, nastavení, motivy, záložky a rozšíření pro Chrome. To není nutné, abyste mohli začít používat Chrome.
Metoda 3 ze 4: iOS

Krok 1. Stiskněte a podržte ikonu Chrome na domovské obrazovce
Po chvíli se ikony začnou kroutit.

Krok 2. Klepněte na „X“v rohu ikony Chrome
Budete požádáni o potvrzení, že chcete Chrome a všechna jeho data zcela smazat.

Krok 3. Režim mazání aplikací ukončíte stisknutím tlačítka Domů
Ikony aplikací se přestanou kroutit a budete moci aplikace znovu otevírat.

Krok 4. Otevřete App Store
Jakmile bude Chrome smazán, můžete si jej znovu stáhnout z App Store.

Krok 5. Vyhledejte „Google Chrome
" Měl by to být první výsledek vyhledávání vaší aplikace.

Krok 6. Klepněte na „Získat“a poté na „Instalovat
" Tím se začne stahovat aplikace Chrome do vašeho zařízení iOS. Než Chrome začne stahovat, můžete být vyzváni k zadání hesla k Apple ID.

Krok 7. Spusťte aplikaci Chrome
Jakmile se instalace aplikace dokončí, můžete ji spustit klepnutím na ikonu Chrome na domovské obrazovce. Tím se otevře prohlížeč Chrome.
Metoda 4 ze 4: Android

Krok 1. Otevřete aplikaci Nastavení
Chrome můžete odinstalovat z aplikace Nastavení ve svém zařízení. Pokud byl Chrome nainstalován ve vašem systému Android, nebudete jej moci odinstalovat.

Krok 2. Vyberte „Aplikace“nebo „Aplikace
" Otevře se seznam aplikací nainstalovaných ve vašem zařízení Android.

Krok 3. V seznamu aplikací klepněte na „Chrome“
Tím se otevře obrazovka podrobností aplikace Chrome.

Krok 4. Klepněte na „Odinstalovat“nebo „Odinstalovat aktualizace“
" Pokud uvidíte „Odinstalovat“, budete moci Chrome ze zařízení úplně odebrat. Pokud vidíte „Odinstalovat aktualizace“, Chrome byl předinstalován a můžete odinstalovat pouze následné aktualizace.

Krok 5. Po odinstalování prohlížeče Chrome otevřete Obchod Google Play
Jakmile bude Chrome odstraněn, můžete si jej znovu stáhnout z Obchodu Play.

Krok 6. Vyhledejte „Chrome
" Google Chrome by měl být prvním zobrazeným výsledkem.

Krok 7. Klepněte na tlačítko „Instalovat“nebo „Aktualizovat“
Pokud se vám podařilo Chrome zcela odebrat, klepnutím na tlačítko Instalovat stáhněte nejnovější verzi do svého zařízení. Pokud jste mohli pouze odebrat aktualizace, klepnutím na „Aktualizovat“stáhnete a nainstalujete nejnovější aktualizace.

Krok 8. Spusťte Chrome
Chrome najdete v zásuvce aplikací svého zařízení. V závislosti na vašem nastavení můžete najít zástupce také na domovské obrazovce.