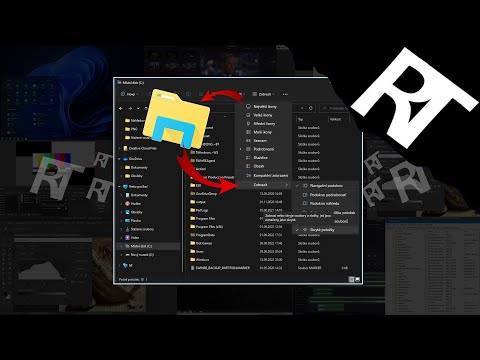Tento wikiHow vás naučí, jak otevřít soubor DGN (*.dgn) ve Windows nebo macOS jeho převedením na PDF.
Kroky

Krok 1. Ve webovém prohlížeči přejděte na
MyGeodata Converter je bezplatný online nástroj, který převede DGN na PDF, formát podporovaný více aplikacemi.

Krok 2. Klikněte na Nebo procházejte soubory, které chcete převést
Je to modré tlačítko na levé straně stránky.

Krok 3. Klikněte na Přidat soubory
Je to zelené tlačítko v levém horním rohu okna. Tím se ve vašem počítači otevře prohlížeč souborů.

Krok 4. Přejděte do složky, která obsahuje soubor DGN
Obvykle to končí „.dgn.“

Krok 5. Vyberte soubor DGN a klikněte na Otevřít

Krok 6. Klikněte na Pokračovat

Krok 7. Klikněte na Převést nyní
Je to zelené tlačítko v pravém dolním rohu stránky. Soubor bude převeden do souboru PDF. Po dokončení převodu se zobrazí obrazovka „Výsledek převodu“.

Krok 8. Klikněte na Stáhnout
Je to zelené tlačítko ve spodní části obrazovky. V závislosti na vašem nastavení tato akce buď zobrazí PDF ve vašem webovém prohlížeči, nebo jej stáhne do složky.