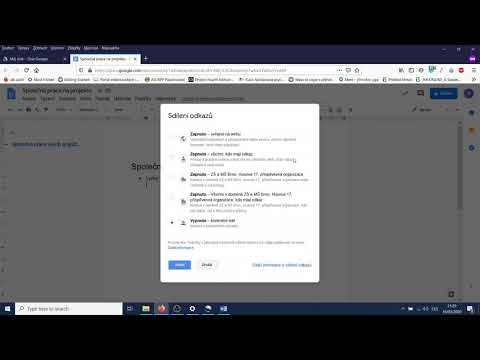Vydání operačního systému Mac OS X Lion 10.7 od společnosti Apple nabízí stovky nových funkcí a vylepšení, které usnadňují interakci s operačním systémem. Mnoho z těchto vylepšení bylo provedeno speciálně pro Finder, jednu základní aplikaci, která obdržela více než pravděpodobné nejvíce žádostí o vylepšení. Tento článek vás provede procesem přesunu více souborů do nové složky v systému Mac OS X Lion.
Kroky

Krok 1. Spusťte Finder a přejděte k souborům, které chcete přesunout do nové složky

Krok 2. Vyberte soubory
Můžete podržet „Shift“a kliknutím na první a poslední soubor vybrat skupinu souborů, nebo podržet „příkaz“a kliknutím vybrat jednotlivé soubory. Nebo můžete všechny soubory vybrat stisknutím klávesy „Command + A“.

Krok 3. Klepněte pravým tlačítkem na některý z vybraných souborů

Krok 4. V místní nabídce vyberte „Nová složka s výběrem“

Krok 5. Všechny vybrané soubory budou přesunuty do vytvořené složky
Tipy
- Přejeďte mezi stránkami aplikací na Launchpadu kliknutím a podržením myši při gestu přejetí prstem doleva nebo doprava, nebo použijte gesto dvěma prsty na trackpadu.
- Launchpad můžete v OS X Lion otevřít pomocí vlastních zkratek nebo horkých rohů jejich nastavením v Předvolbách systému.