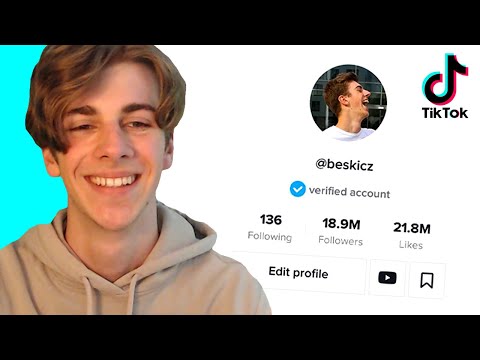Tento wikiHow vás naučí skenovat dokument přímo do složky Dropbox na vašem počítači Mac nebo PC. Než začnete, ujistěte se, že je váš skener správně připojen k počítači.
Kroky
Metoda 1 ze 2: Windows

Krok 1. Otevřete na počítači se systémem Windows aplikaci Dropbox
Aplikaci otevřete dvojitým kliknutím na ikonu Dropboxu (bílá ikona otevřeného pole poblíž hodin na hlavním panelu). Pokud aplikaci nemáte, postupujte takto:
- Přejděte ve webovém prohlížeči na
- Klikněte Stáhněte si Dropbox.
- Pokud budete vyzváni k výběru umístění stahování, vyberte své Soubory ke stažení složku.
- Poklepejte na stažený instalační program.
- Při instalaci aplikace postupujte podle pokynů na obrazovce.
- Přihlaste se do Dropboxu.

Krok 2. Stiskněte ⊞ Win+S

Krok 3. Do vyhledávacího pole zadejte Scan
Obvykle je v levém dolním rohu obrazovky.

Krok 4. Klikněte na Windows Fax a skenování
Mělo by být v horní části výsledků vyhledávání.

Krok 5. Klikněte na Zobrazit více
Je to modrý textový odkaz.

Krok 6. Klikněte na Uložit soubor do
Zobrazí se seznam složek.

Krok 7. Vyberte složku Dropbox
Pokud jste ve složce Dropbox pro naskenované soubory vytvořili podsložku, vyberte ji.

Krok 8. Umístěte dokument na skener

Krok 9. Klikněte na Skenovat
Je to ve spodní části okna. Dokument se nyní naskenuje do složky Dropbox.
Metoda 2 ze 2: macOS

Krok 1. Otevřete Dropbox na svém Macu
Je to ikona otevřeného pole obvykle v pravém horním rohu obrazovky. Pokud aplikaci nemáte, postupujte takto:
- Přejděte ve webovém prohlížeči na
- Klikněte Stáhněte si Dropbox.
- Pokud budete vyzváni k výběru umístění stahování, vyberte Soubory ke stažení.
- Poklepejte na stažený instalační program.
- Při instalaci aplikace postupujte podle pokynů na obrazovce.
- Přihlaste se do Dropboxu.

Krok 2. Otevřete Image Capture
Je to aplikace v Aplikace složku.

Krok 3. Vyberte složku Dropbox
Pokud se ve vyskakovacím okně „Skenovat do“nezobrazí výzva k výběru složky, vyberte z první rozevírací nabídky složku Dropbox (která je ve výchozím nastavení nastavena na Obrázky).

Krok 4. Umístěte dokument na skener

Krok 5. Klikněte na Skenovat
Je v pravém dolním rohu aplikace. Dokument se nyní naskenuje do složky Dropbox.