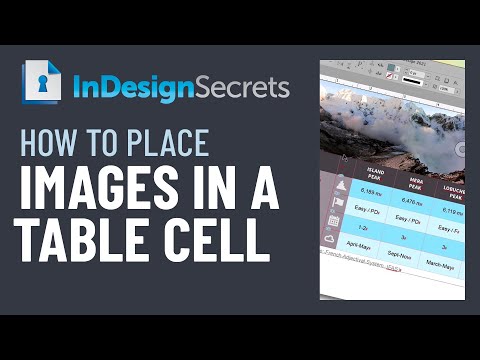Autotune upravuje a upravuje výšku vokální stopy a je známý pro své použití v populární hip-hopové hudbě. I když může vytvořit robotický, vysoký hlas, může také regulovat tradiční zpívající hlasy a učinit je dokonalými. Pokud chcete použít automatické ladění k úpravě zvuku stopy, můžete to udělat poměrně snadno. Určitý software pro úpravu zvuku, jako je GarageBand, má vlastní automatické ladění, zatímco jiné vyžadují plugin, který lze zakoupit a stáhnout online.
Kroky
Metoda 1 ze 3: Použití funkce Autotune v aplikaci GarageBand

Krok 1. Nastavte klíč stopy
Automatické ladění zabudované do GarageBandu upraví výšku stopy podle jakéhokoli klíče, které vyberete. Klikněte na tlačítko klíče v horní části obrazovky a poté v rozevírací nabídce klikněte na klíč, ve kterém chcete mít skladbu.
Pokud na stopu aplikujete jemné automatické ladění, ujistěte se, že klíč stopy odpovídá nastavení v rozevírací nabídce, kterou vyberete

Krok 2. Klikněte na stopu, kterou chcete automaticky ladit, poté klikněte na ikonu nůžek
Ikona nůžek v levém horním rohu obrazovky vyvolá okno pro úpravy vokální stopy. To vám umožní manipulovat se skladbou a změnit způsob, jakým stopa zní.

Krok 3. V okně pro úpravy klikněte na pole „Omezit na klíč“
Jakmile se otevře okno pro úpravy, ujistěte se, že jste na kartě „Track“, abyste viděli možnosti úpravy výšky stopy. Kliknutím na pole „Omezit na klíč“nastavíte automatické ladění tak, aby omezilo úpravu výšky na klíč, který jste vybrali dříve.
Omezení vokální stopy na konkrétní klíč udrží stopu na klíči, i když původní nahrávka nebyla

Krok 4. Posuňte jezdec výšky tónu na 60–80, abyste dosáhli jemné a přirozené korekce
Posuňte jezdec korekce výšky tónu na 60–80 a poté přehrajte skladbu, abyste zjistili, jak zní. Hrajte si s posuvníkem a vyzkoušejte různé úrovně, dokud skladba nezní tak, jak chcete.
- Korekce výšek zvýší nízko posazené části stopy při zachování realistického a přirozeně znějícího hlasu pro části s vyšším tónem.
- Silné originální nahrávání usnadní automatické ladění stopy.

Krok 5. Posunutím posuvníku korekce výšky na 100 získáte efekt s vysokým tónem
Nastavením posuvníku výšky tónu na 100 bude zvuk na trati znít roboticky a nepřirozeně. Tento zvuk je populární v hip-hopu a lze jej použít k úplné transformaci vokální stopy. Stisknutím tlačítka přehrávání si můžete poslechnout skladbu s korekcí výšky otočenou úplně nahoru.
Jezdec korekce výšky můžete upravit tak vysoko, jak chcete
Metoda 2 ze 3: Stažení a instalace pluginu Antares Autotune

Krok 1. Navštivte web Antares na adrese
Antares je společnost, která vytvořila oficiální plugin pro automatické ladění, který je široce používán v populárních písních. Podívejte se na jejich webové stránky a ujistěte se, že software pro automatické ladění je něco, do čeho chcete investovat.
- Vyhněte se stahování „prolomených“verzí pluginu automatického ladění, protože je to nezákonné a soubory mohou obsahovat malware.
- Autotune od Antares může stát kdekoli od 130 do 400 USD.

Krok 2. Najděte plugin, který je kompatibilní s vaším softwarem pro úpravu hudby
Než se rozhodnete, který plugin chcete, ujistěte se, že bude fungovat s vaším softwarem pro úpravu hudby. Navštivte https://www.antarestech.com/host-daw-compatibility/ a podívejte se, které verze pluginů fungují se softwarem, který používáte.
- Například Auto-Tune Pro není kompatibilní s Audacity.
- Auto-Tune 7 TDM/RTAS funguje pouze s Pro Tools verze 10 nebo starší.

Krok 3. Porovnejte různé pluginy
Kliknutím na „Produkty“a poté na „Automatické ladění“na navigačním panelu v horní části stránky zobrazíte všechny různé dostupné doplňky automatického ladění. Dražší pluginy, jako je Autotune Pro, mají další možnosti a nastavení, která můžete použít, pokud jste profesionální umělec nahrávky.
- Před zakoupením softwaru můžete na některých tratích použít zkušební verze.
- Pokud se pokoušíte upravovat hudbu jako koníček, Autotune EFX je jejich nejjednodušší a nejdostupnější volbou.

Krok 4. Kupte si požadované automatické ladění
Klikněte na plugin, který chcete koupit, a poté si zaregistrujte účet na webu Antares. Podle pokynů k instalaci, které jste obdrželi s doplňkem autotune, stáhněte instalační program automatického ladění do počítače.

Krok 5. Nainstalujte si do počítače automatické ladění
Rozbalte soubory dodané se stahováním a otevřete složku v počítači. Poklepejte na Install.exe ve složce Antares Autotune a podle pokynů nainstalujte software do počítače. Když nyní otevřete software pro úpravu hudby, automatické ladění by mělo být možné vybrat jako plugin.
Metoda 3 ze 3: Použití pluginu Autotune Plugin

Krok 1. Otevřete plugin Autotune v softwaru pro úpravu zvuku
Kliknutím na stopu vyberte skladbu, kterou chcete automaticky ladit. Poté přejděte na svůj plugin automatického ladění. To by mělo vyvolat samostatné vyskakovací okno automatického ladění, které vám umožní přístup k efektům automatického ladění.
- Pokud používáte Audacity, klikněte na „Efekty“a vyberte plugin pro automatické ladění, který jste stáhli.
- Pokud používáte Pro Tools, klikněte na jedno z tlačítek pro vložení nalevo od stopy a v rozevírací nabídce klikněte na plugin automatického ladění.

Krok 2. Kliknutím na tlačítko „Input Type“vyberte hlasový efekt pro skladbu
Nastavení hlasového efektu změní, jak vysoká nebo nízká je výška skladby. Pokud používáte Autotune EFX, bude nastavení označeno jako „Voice Type“. Tři nastavení vokálu jsou soprán, alt/tenor a nízký muž. Zkuste nastavení sladit s nahrávkou skladby.
- Sopranisté zpívají v nejvyšších výškách.
- Altos/tenoristé zpívají ve středním pásmu.
- Nízké nastavení pro muže je nejnižší rozsah, který můžete použít s automatickým laděním.

Krok 3. Nastavte klíč a měřítko skladby
Klikněte na horní část pluginu automatického ladění a vyberte klíč a měřítko, ve kterém mají být vokály. Pokud znáte klíč a měřítko, ve kterém byla píseň zpívána, vyberte správnou klávesu. Díky tomu budou vokály při úpravě výšky na klíč.
Čtení noty je nejjednodušší způsob, jak najít klíč k písni, ale můžete jej také určit podle ucha

Krok 4. Pokud se snažíte dosáhnout přirozeného zvuku, klikněte na „Formant“
Pokud se nechystáte na vysoké automatické robotické ladění, klikněte na „Formant“v horní části středu pluginu. Tím se upraví a zafixuje výška vokální stopy, aniž by to mělo umělý zvuk.
Pokud používáte Autotune EFX, vyberte místo „Formant“„Pitch Correct“

Krok 5. Upravením rychlosti přeladění změňte výšku stopy
Klikněte na volič přeladění ve spodní části pluginu a přesuňte jej doleva, abyste jej nastavili na vyšší hodnotu pro přirozenější korekci výšky tónu. Pokud se chystáte na vyšší automatické ladění, posuňte volič doprava.
- Rychlost ladění 15–25 je obvykle dobrým nastavením, pokud se snažíte dosáhnout přirozeného zvuku.
- Rychlost přeladění 0-10 je dobrá, pokud se snažíte dosáhnout vysokého robotického zvuku.

Krok 6. Použijte „Typ efektu“k nastavení rychlosti přeladění, pokud používáte Autotune EFX
Místo opětovného ladění používá Autotune EFX přednastavené možnosti ve spodní části pluginu. Vysoké nastavení EFX vytvoří vysoce posazený robotický zvuk. Měkký EFX upraví skladbu o něco nižší než vysoké nastavení. Pokud usilujete o přirozený zvuk, upravte nastavení na „Pitch Correct“.