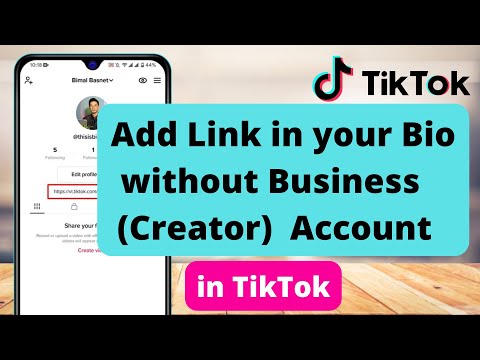Tento wikiHow vás naučí, jak přidat počítač do seznamu uložených zařízení ve vašem účtu Dropbox a synchronizovat soubory mezi počítačem a cloudovým úložištěm pomocí desktopové aplikace Dropbox.
Kroky

Krok 1. V internetovém prohlížeči otevřete stránku pro stahování Dropboxu
Do adresního řádku prohlížeče zadejte www.dropbox.com/install a na klávesnici stiskněte ↵ Enter nebo ⏎ Return.

Krok 2. Klikněte na modré tlačítko Stáhnout Dropbox
Tím se stáhne instalační soubor pro desktopovou aplikaci Dropbox do vašeho počítače.
- Pokud používáte Windows, budete v novém vyskakovacím okně vyzváni k výběru umístění stahování.
- Pokud používáte Mac, stažené soubory se automaticky uloží do vašeho počítače Soubory ke stažení složku.

Krok 3. Poklepejte na a spusťte instalační soubor
Dokončete instalaci aplikace do počítače podle pokynů v průvodci nastavením.

Krok 4. V počítači otevřete desktopovou aplikaci Dropbox
Kliknutím na ikonu Dropbox ve složce Aplikace nebo v nabídce Start ji otevřete.

Krok 5. Přihlaste se ke svému účtu Dropbox v aplikaci
Zadejte svůj e -mail a heslo a klikněte na modrou Přihlásit se tlačítko pro přihlášení ke svému účtu.
- Přihlášení do aplikace pro počítače automaticky propojí váš počítač s vaším účtem Dropbox.
- Případně můžete Přihlaste se pomocí Google zde a použijte svůj propojený účet Google. V takovém případě budete muset svůj účet potvrdit ve svém prohlížeči.

Krok 6. Najděte ve svém počítači složku Dropbox
Synchronizované soubory jsou uloženy ve složce s názvem Dropbox v místním úložišti vašeho počítače.