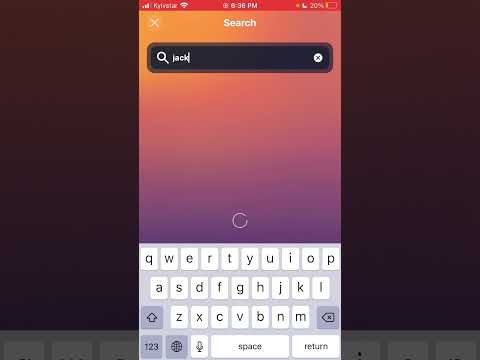Tento wikiHow vás naučí, jak pomocí fotoaparátu skenovat objekt nebo dokument a uložit jej do svého Dropboxu v systému Android.
Kroky

Krok 1. Otevřete na svém Androidu aplikaci Dropbox
Aplikace Dropbox vypadá jako ikona lepenkové krabice v tmavě modrém kruhu. Najdete ho v nabídce Aplikace.

Krok 2. Klepněte na ikonu Nová položka
Toto tlačítko vypadá jako bílá “ + na modrém tlačítku v pravém dolním rohu obrazovky. Možnosti nahrávání se objeví ve spodní části.

Krok 3. V nabídce klepněte na Naskenovat dokument
Tato možnost otevře kameru a umožní vám ji použít jako skener.
Váš Android se zde může zeptat, zda chcete aplikaci Dropbox povolit přístup k fotoaparátu a fotografiím. V takovém případě klepněte na DOVOLIT.

Krok 4. Namiřte fotoaparát na objekt, který chcete skenovat
Modrý okraj automaticky rozpozná a načrtne tvar, který skenujete.

Krok 5. Počkejte, až váš fotoaparát naskenuje vybraný dokument
Fotoaparát automaticky naskenuje načrtnutý objekt a promění ho v dokument. Naskenovaný dokument budete mít možnost vidět na stránce „Náhled skenování“.

Krok 6. Klepněte na ikonu šipky doprava
Toto tlačítko je v pravém horním rohu stránky Náhled skenování. Otevře se stránka „Uložit jako“.
Případně můžete klepnout Upravit nebo Točit se ve spodní části upravte naskenovaný dokument, popř Přidat stránku pro naskenování více dokumentů k nahrání.

Krok 7. Do pole „Název souboru“zadejte název naskenovaného dokumentu
Dropbox automaticky přiřadí aktuální datum a čas jako výchozí název souboru. Můžete jej změnit a zadat zde jiný název.
Toto je volitelný krok. Pokud máte málo času, můžete vždy nechat název dokumentu tak, jak je

Krok 8. Vyberte typ souboru
Naskenovaný dokument můžete uložit jako soubor PDF nebo JPEG soubor.
Obecně platí, že JPEG je vhodnější volbou pro soubory obrázků a PDF je lepší pro dokumenty

Krok 9. Klepněte na název složky vedle možnosti „Uložit do“
Otevře se seznam všech vašich složek Dropbox a umožní vám vybrat umístění pro uložení naskenovaného dokumentu.

Krok 10. Vyberte složku pro naskenovaný dokument
Najděte složku, do které chcete dokument uložit, a klepněte na ni.

Krok 11. Klepněte na modré tlačítko SET LOCATION
Toto tlačítko se nachází v pravém dolním rohu obrazovky. Nastaví vybranou složku jako místo uložení.

Krok 12. Klepněte na ikonu zaškrtnutí
Toto tlačítko je v pravém horním rohu obrazovky. Tím se naskenovaný dokument uloží do vybrané složky.