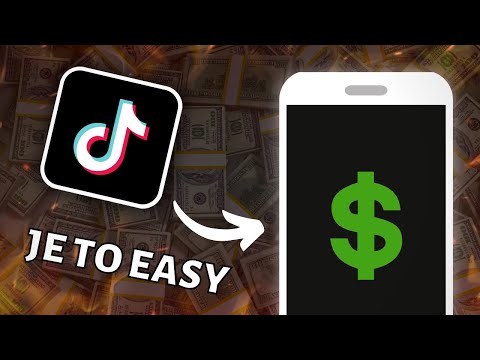Tento wikiHow vás naučí, jak změnit e -mailovou adresu přidruženou k vašemu účtu Dropbox, když používáte Android.
Kroky

Krok 1. Ve webovém prohlížeči přejděte na
Výchozí prohlížeč na většině telefonů a tabletů Android je Chrome.

Krok 2. Klepněte na Přihlásit se
Je v pravém horním rohu obrazovky.

Krok 3. Zadejte své přihlašovací údaje a klepněte na Přihlásit se
Pokud je váš účet Dropbox připojen k vašemu účtu Google, klepněte na Přihlaste se pomocí Google namísto.

Krok 4. Klepněte na ⁝
Je to pravý horní roh prohlížeče Chrome.

Krok 5. Přejděte dolů a klepněte na Vyžádat web pro počítače
Web Dropbox se nyní znovu načte ve formátu určeném pro počítače.

Krok 6. Klepněte na svůj profilový obrázek
Nachází se v pravém horním rohu webové stránky Dropbox. Vzhledem k tomu, že jste v novém režimu prohlížení, možná budete muset obrazovku posunout úplně doleva, abyste ji viděli.
Pokud k účtu nemáte přidružený obrázek, obecný obrázek je smajlík obklopený tečkovanou čarou

Krok 7. Klepněte na Nastavení

Krok 8. Klepněte na Upravit vedle vaší e -mailové adresy
Je ve středním (hlavním) sloupci.

Krok 9. Vyberte možnost hesla
Pokud nevidíte okno „Nastavit heslo“, můžete tento krok přeskočit. V opačném případě:
- Klepněte na Nastavil jsem heslo pokud máte heslo k účtu Dropbox.
- Klepněte na Poslat e-mailem pokud jste přihlášeni pomocí účtu Google a nikdy jste nevytvořili samostatné heslo pro Dropbox. Otevřete e -mailovou zprávu z Dropboxu a potom klepněte na Obnovit heslo vytvořit hned. Jakmile je heslo nastaveno, vraťte se do Nastavení obrazovku a klepněte na Upravit vedle vaší e -mailové adresy.

Krok 10. Do prvních dvou polí zadejte novou e -mailovou adresu
E -mailovou adresu je nutné zadat do obou polí přesně stejně.
Pokud vaše heslo není automaticky vyplněno ve spodní části prázdného místa, zadejte jej nyní

Krok 11. Klepněte na Aktualizovat e -mail
Vaše e -mailová adresa je nyní aktualizována v Dropboxu.