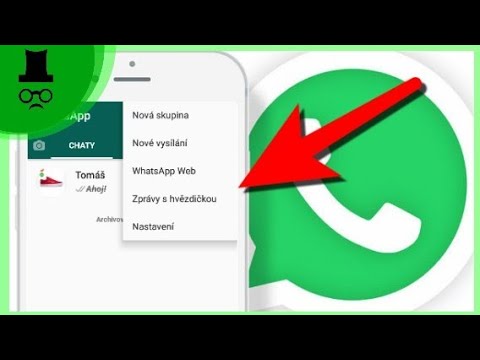Hangout umožňuje uživatelům Google+ navzájem si povídat, komunikovat, posílat rychlé zprávy a videochatovat. Google Hangouts vytvářejí uživatelé a používá se stejně jako aplikace pro rychlé zasílání zpráv. Hangouty, ke kterým se připojíte nebo které vytvoříte, jsou uvedeny a zobrazeny v sekci Hangouts ve vašem účtu Google Plus. Pokud je váš seznam Hangoutů v průběhu času trochu přeplněný, můžete ho vymazáním a uvolněním místa, aniž byste museli odstraňovat předchozí chatovací pole, jednoduše archivovat své Hangouty.
Kroky
Část 1 ze 3: Přihlášení k účtu Google+

Krok 1. Přejděte na Google+
Otevřete webový prohlížeč, do adresního řádku zadejte https://plus.google.com a poté stiskněte Enter.

Krok 2. Zadejte podrobnosti o svém účtu
Do poskytnutého textového pole zadejte název svého účtu Google a heslo. Až budete hotovi, přihlaste se ke svému účtu kliknutím na modré tlačítko „Přihlásit se“.
Část 2 ze 3: Archivace Hangoutů

Krok 1. Klikněte na rozevírací seznam Nabídka v levém horním rohu stránky
V rozevíracím seznamu Nabídka se zobrazí název stránky, na které se právě nacházíte.
Pokud jste například na domovské stránce, v rozevíracím seznamu Nabídka se zobrazí „Domů“

Krok 2. Z rozevíracího seznamu Nabídka vyberte „Hangouts“
Tím se dostanete do sekce Hangouts ve vašem účtu.

Krok 3. Otevřete Hangout, který chcete archivovat
V pravé části stránky se zobrazí panel se seznamem všech Hangoutů, které aktuálně máte; toto je seznam Hangoutů.
Klikněte na Hangout, který chcete archivovat, a ve spodní části stránky se otevře malé chatovací pole

Krok 4. Přejděte na možnosti chatovacího pole
K možnostem se dostanete kliknutím na ikonu ozubeného kola v pravém horním rohu pole Hangoutu.

Krok 5. Archivujte Hangout
Ze seznamu možností zobrazených v poli chatu vyberte „Archivovat“. Tím se vybraný Hangout automaticky archivuje.
Část 3 ze 3: Přístup k archivovanému Hangoutu

Krok 1. Otevřete možnosti Hangoutu
V pravém horním rohu seznamu panelů uvidíte šipku dolů (vpravo vedle vyhledávacího pole seznamu Hangoutů). Klikněte na tuto šipku dolů a zobrazí se možnost Hangouts.

Krok 2. Přejděte na seznam Archivovat Hangouty
V možnostech Hangouts klikněte na „Archivované Hangouty“. Zobrazí se seznam všech archivovaných Hangoutů, které máte.

Krok 3. Otevřete archivovaný Hangout
Ze seznamu klikněte na Hangout, který chcete zobrazit, a otevře se v malém chatovacím poli ve spodní části obrazovky.
Tipy
- Archivované Hangouty nejsou ze seznamu odstraněny. Jednoduše se ukládá na pozadí, mimo přímý přístup pro pozdější použití.
- Přístupem k archivovanému Hangoutu jej neodstraníte ze seznamu archivů.