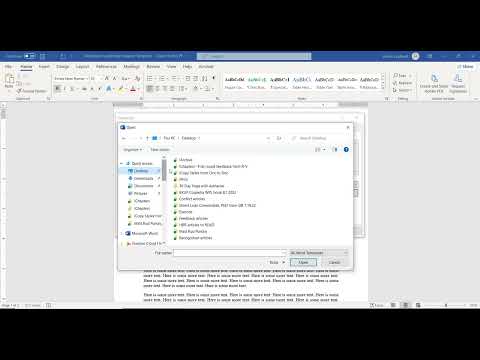Google Analytics je služba, která vám umožňuje zobrazit podrobné informace a statistiky o uživatelích a jejich chování při návštěvě vašeho webu. Filtry v Google Analytics lze nastavit tak, aby vylučovaly, zahrnovaly nebo filtrovaly konkrétní údaje z vašich přehledů Analytics. Můžete například vytvořit filtr, který vyloučí adresu IP (Internet Protocol) vašeho redaktora, pokud denně navštíví váš web, aby provedl změny. Můžete také vytvořit filtr, který vyloučí data od návštěvníků z jiných měst, pokud váš web vyhovuje místní demografii. Google Analytics vám dává možnost vytvořit předdefinovaný filtr s hodnotami, které již byly určeny, nebo vlastní filtr, který vám umožní zadat více pokročilých předvoleb. Pokračujte ve čtení, abyste se dozvěděli více o tom, jak vytvořit předdefinovaný nebo vlastní filtr v Google Analytics.
Kroky

Krok 1. Přihlaste se ke svému účtu na webu Google Analytics uvedeném v části Zdroje tohoto článku

Krok 2. Klikněte na „Access Analytics“nebo se přihlaste pomocí svého uživatelského jména a hesla do uvedených polí

Krok 3. Klikněte na „Správce filtrů“pod sekcí Profily webových stránek

Krok 4. Klikněte na odkaz „Přidat filtr“v pravém horním rohu pole Správce filtrů

Krok 5. Do pole „Název filtru“zadejte název filtru

Krok 6. Vytvořte předdefinovaný filtr nebo vlastní filtr
- Předdefinované filtry vám umožňují filtrovat data sestav z konkrétní domény, konkrétních IP adres nebo konkrétních adresářů na vašem webu. Pokud například vaše webové stránky prodávají sportovní produkty, ale chcete pouze zobrazit data sestav pro adresář, který prodává sportovní obuv, můžete se rozhodnout vyloučit všechny ostatní adresáře.
- Vlastní filtry mají pokročilé možnosti, které vám umožňují přizpůsobit filtry, například zahrnout nebo vyloučit návštěvníky podle prohlížeče, který používají, rychlosti připojení, zeměpisné polohy a dalších. Pokud například organizujete místní sportovní událost prostřednictvím svého webu, můžete filtrovat návštěvníky z vašeho města.

Krok 7. Vyberte přepínač pro „Předdefinovaný filtr

Krok 8. Vyberte typ filtru výběrem své preference z rozevírací nabídky
Můžete se rozhodnout vyloučit nebo zahrnout provoz z domén, provoz z IP adres nebo provoz do podadresářů

Krok 9. Zadejte název domény, IP adresy nebo název podadresáře zadáním do příslušného pole

Krok 10. Ze seznamu dostupných profilů vyberte profil webové stránky, na který chcete použít filtr, a klikněte na „Přidat

Krok 11. Kliknutím na tlačítko „Uložit změny“použijete nové nastavení filtru
Metoda 1 z 1: Vytvořte vlastní filtr

Krok 1. Kliknutím vyberte přepínač „Vlastní filtr

Krok 2. Vyberte přepínač pro preferovaný typ filtru
- Možnosti „Vyloučit“a „Zahrnout“vám umožňují určit určitá data pro vyloučení nebo zahrnutí do vašich přehledů. Pokud například nechcete zobrazovat údaje o návštěvnících z konkrétního města, vyberte možnost „Vyloučit“a zadejte název daného města. Pokud chcete pouze zobrazit údaje o návštěvnících z konkrétní země, vyberte „Zahrnout“a zadejte název dané země.
- Možnosti „Malá písmena“a „Velká písmena“vám umožňují kombinovat Uniform Resource Locators (URL) rozlišující malá a velká písmena, která se nacházejí na stejné stránce nebo adresáři. To může být užitečné, pokud návštěvníci používají kombinaci malých nebo velkých znaků, aby se dostali na konkrétní stránku vašeho webu. Pokud například uživatelé zadají do prohlížeče AthleticShoes.html nebo Athleticshoes.html a zobrazí se vám adresář pro sportovní obuv, adresy URL se zkombinují v datech vaší sestavy.
- Možnost „Hledat a nahradit“vám umožňuje přizpůsobit způsob zobrazení dat ve vašich přehledech. Pokud například máte na svém webu sekci pro často kladené otázky a je rozdělena mezi 2 různé stránky nebo adresy URL, můžete zadat název jedné adresy URL do pole „Hledat“a druhé adresy URL do pole „Nahradit“pole pro zobrazení obou adres URL jako jedné v datech přehledu.
- Možnost „Upřesnit“vám umožňuje zúžit výsledky dat sestavy pomocí konkrétních polí a kritérií, která zadáte. Pokud jste například obdrželi více než 500 návštěvníků a 400 z těchto návštěvníků bylo doporučeno z konkrétní webové stránky, můžete filtrovat data tak, aby zobrazovala pouze aktivitu těchto doporučených návštěvníků.

Krok 3. Zadejte upřednostňovaná kritéria sestavy do odpovídajících polí v závislosti na zvoleném typu filtru
Pokud například zvolíte možnost „Vyloučit“, zadejte z rozevírací nabídky pole filtru, například „Země návštěvníka“a do pole „Vzor filtru“zadejte název země