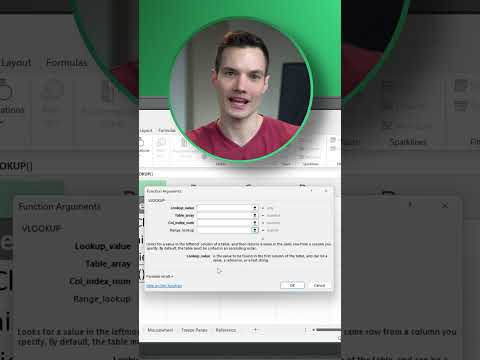V případě lékařské pohotovosti možná nebudete moci sdělit svou identifikaci nebo jiné důležité osobní údaje. Zdravotnický personál, jako jsou záchranáři nebo poskytovatelé péče na pohotovosti, může poskytnout lepší péči, pokud má nějaké informace o vašem zdraví. Pomocí aplikace Zdraví ve svém iPhonu můžete vytvořit lékařské ID, ke kterému budou mít první respondenti přístup, aniž byste museli zařízení odemykat.
Kroky
Část 1 ze 2: Nastavení vašeho ID

Krok 1. Otevřete na svém iPhone aplikaci Zdraví
Aplikace Health představená v systému iOS 8 vám umožňuje vytvořit lékařské ID, ke kterému mají přístup záchranáři, aniž byste museli odemykat iPhone. Aplikaci Zdraví najdete na jedné z vašich domovských obrazovek.

Krok 2. Klepněte na „Lékařské ID“v dolní části obrazovky
Tím se otevře sekce Medical ID v aplikaci Health.

Krok 3. Klepnutím na „Vytvořit lékařské ID“zahájíte nastavení svého ID
Dostanete se na obrazovku pro vytvoření ID.

Krok 4. Zkontrolujte automaticky přidané informace
Lékařské ID vytáhne základní informace z kontaktu „Já“ve vašem zařízení. Vaše jméno a datum narození se obvykle zobrazí již vyplněné.

Krok 5. Zadejte jakékoli lékařské poznámky, které chcete sdílet
Při posouvání dolů uvidíte několik položek, do kterých můžete přidat další data. Každá z následujících částí vám umožňuje zadat stručné poznámky:
- Zdravotní stav - Uveďte všechny podmínky, o kterých by záchranáři měli vědět.
- Lékařské poznámky - Do tohoto pole zadejte různé poznámky týkající se vašeho zdraví.
- Alergie a reakce - Zde zadejte závažné alergie nebo reakce, které se u vás mohou vyskytnout a které mohou mít vliv na respondenty.
- Léky - Zde uveďte všechny nezbytné léky, aby je v případě potřeby mohli podávat respondenti.

Krok 6. Přidejte nouzové kontaktní informace
Klepnutím na položku „Přidat nouzový kontakt“přidáte kontakt do ID. Zobrazí se váš seznam kontaktů, který vám umožní vybrat osobu, kterou chcete přidat.

Krok 7. Zadejte další lékařské informace
Existuje několik dalších záznamů, které můžete vyplnit dalšími lékařskými informacemi, což může pomoci respondentům. Tyto informace nejsou přidány do vašich zdravotních údajů v aplikaci Zdraví, používají se pouze pro lékařské ID:
- Klepnutím na „přidat krevní skupinu“zadejte svou krevní skupinu pro případ, že je nutná transfuze.
- Klepnutím na „přidat dárce orgánu“označíte, zda jste dárcem orgánů.
- Klepnutím na „přidat váhu“a „přidat výšku“zadejte svoji váhu a výšku.

Krok 8. Po dokončení přidávání informací klepněte na „Hotovo“
Na obrazovce se zobrazí vyplněné ID.

Krok 9. Klepněte na „Upravit“, kdykoli potřebujete provést změny
Informace o svém lékařském ID můžete kdykoli změnit na kartě Zdravotní ID v aplikaci Zdraví. Jednoduše klepněte na tlačítko „Upravit“a poté změňte nebo odstraňte informace na ID.
Celé lékařské ID můžete odstranit tak, že přejdete dolů do spodní části obrazovky Upravit a klepnete na „Odstranit lékařské ID“
Část 2 ze 2: Zjištění vašeho ID

Krok 1. Zajistěte, aby byla povolena možnost „Zobrazit při uzamčení“
To umožní komukoli otevřít vaše lékařské ID, když je iPhone uzamčen. Pokud je váš iPhone uzamčen, je nutné použít lékařské ID.
- Uvědomte si, že s tím existuje obava o soukromí. Kdokoli, kdo může zvednout váš telefon, uvidí všechny zadané lékařské informace. To může být užitečné pro respondenty, ale také to může vést k tomu, že vaši nosní spolupracovníci a přátelé objeví vaše lékařské informace.
- Pokud svůj iPhone nenecháte zamčený, nemusíte jej aktivovat a respondenti budou moci najít ID ve vaší aplikaci Zdraví. Důrazně doporučujeme, abyste na svém iPhone používali přístupový kód nebo zámek Touch ID.

Krok 2. Přejeďte zleva doprava na obrazovce uzamčení
Zobrazí se obrazovka s přístupovým kódem.

Krok 3. Klepněte na „Nouzový“v levém dolním rohu
Otevře se nouzový volič.

Krok 4. Klepněte na „Lékařské ID“v levém dolním rohu
Na obrazovce se zobrazí lékařské ID.

Krok 5. Zvažte také nošení tradičního lékařského náramku nebo karty
Medical ID je skvělý systém, ale ne každý o něm ví. Existuje velká šance, že respondentům ani nenapadne podívat se na sekci Nouzový stav na uzamčené obrazovce a otevřít ID. Zvažte také nošení náramku nebo karty s vytištěnými informacemi