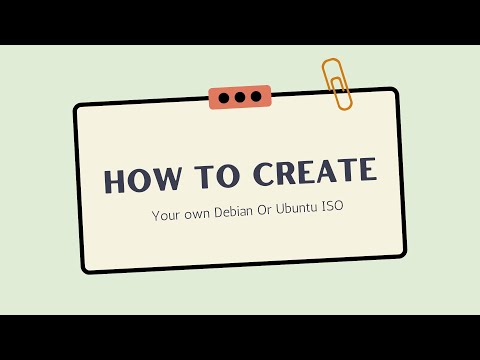Pokud dáváte přednost prohlížeči Opera před prohlížečem Firefox, měli byste si přečíst tento článek. Chcete -li nainstalovat prohlížeč Opera 11 na Ubuntu 11.10 Oneiric Ocelot, musíte použít několik jednoduchých příkazů prostřednictvím terminálu.
Kroky

Krok 1. Chcete -li přidat veřejný klíč Opery, otevřete Terminál nejprve stisknutím kláves Ctrl+Alt+T na klávesnici
Když se otevře, zadejte nebo použijte metodu kopírování/vložení a přidejte následující příkaz: sudo sh -c 'wget -O -https://deb.opera.com/archive.key | apt -key add -'a stiskněte Enter.

Krok 2. Když se zobrazí výzva k zadání hesla, zadejte heslo a znovu stiskněte Enter

Krok 3. Nyní přidejte typ úložiště Opera nebo pomocí metody kopírování/vložení přidejte následující příkaz:
sudo gedit /etc/apt/sources.list.d/opera.list a stiskněte Enter.

Krok 4. Když se objeví Gedit, zkopírujte tento řádek do seznamu Opera:
deb https://deb.opera.com/opera/ stabilní non-free pak uložte a zavřete Gedit.

Krok 5. Poté, co zavřete Gedit, zadejte nebo zkopírujte/vložte následující příkaz do terminálu a aktualizujte svůj systém:
sudo apt-get update a stiskněte Enter.

Krok 6. Chcete -li nainstalovat Operu, zadejte nebo použijte metodu kopírování/vložení a přidejte následující příkaz:
sudo apt-get install opera-stable a stiskněte Enter.

Krok 7. Když se vás zeptá, zda chcete pokračovat, zadejte na terminál 'Y' a stiskněte Enter