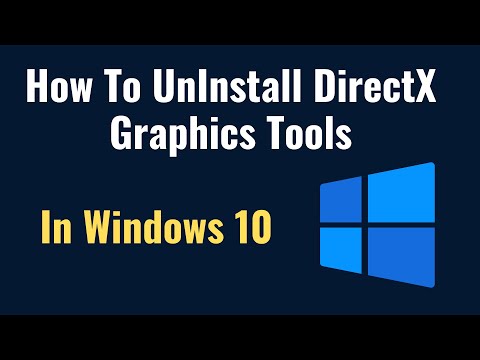Tento wikiHow vás naučí stahovat a instalovat Microsoft Office do počítače se systémem Windows nebo Mac. Microsoft Office je sada softwaru, která obsahuje aplikace Microsoft Word, Excel, PowerPoint a další.
Kroky
Část 1 ze 3: Instalace Office na Windows

Krok 1. Přejděte na stránku Office svého účtu
Přejděte na https://www.office.com/myaccount/. Otevře se stránka s vaším nákupem v Office.

Krok 2. Klikněte na Instalovat>
Je to oranžové tlačítko pod názvem vašeho předplatného.

Krok 3. Klikněte znovu na Instalovat
Začne se stahovat váš instalační soubor Office.
Pokud jste si zakoupili studentskou verzi Microsoft Office, tento krok přeskočte

Krok 4. Poklepejte na instalační soubor Office
Najdete ji ve výchozím umístění pro stahování ve vašem počítači.

Krok 5. Po zobrazení výzvy klikněte na Ano
Pokud tak učiníte, spustí se instalační soubor a začne se instalace Office do vašeho počítače.

Krok 6. Počkejte, až Microsoft Office dokončí instalaci
Tento proces může trvat několik minut.

Krok 7. Po zobrazení výzvy klikněte na Zavřít
Vaše aplikace Microsoft Office byly nyní nainstalovány do vašeho počítače. Tyto programy můžete začít hned používat.
Část 2 ze 3: Instalace Office na Mac

Krok 1. Přejděte na stránku Office svého účtu
Přejděte na https://www.office.com/myaccount/. Otevře se stránka s vaším nákupem v Office.

Krok 2. Klikněte na Instalovat>
Je to oranžové tlačítko pod názvem vašeho předplatného.

Krok 3. Klikněte znovu na Instalovat
Začne se stahovat váš instalační soubor Office.
Pokud jste si zakoupili studentskou verzi Microsoft Office, tento krok přeskočte

Krok 4. Otevřete Finder
Je to modrá aplikace ve tvaru obličeje v Docku vašeho Macu.

Krok 5. Klikněte na Stažení
Tato složka je na levé straně okna Finderu.
Pokud váš prohlížeč stahuje soubory do jiné složky (např. Na plochu), klikněte místo toho na název této složky

Krok 6. Poklepejte na instalační soubor Office
Pokud tak učiníte, vyzve vás, aby začal běhat.
Pokud se zobrazí chybová zpráva, že soubor nelze nainstalovat, zkuste před pokračováním ověřit stahování. Microsoft je podepsaný vývojář, ale software společnosti Microsoft nefunguje na Macu vždy bezchybně

Krok 7. Klikněte dvakrát na Pokračovat
Je to v pravém dolním rohu stránky. Provedete to jednou na první stránce nastavení a poté znovu na druhé stránce.

Krok 8. Klikněte na Souhlasím
To bude znamenat, že souhlasíte s podmínkami použití společnosti Microsoft.

Krok 9. Klikněte na Pokračovat
Je to v pravém dolním rohu stránky.

Krok 10. Klikněte na Instalovat
Toto modré tlačítko je v pravém dolním rohu stránky.

Krok 11. Zadejte heslo svého počítače Mac
Zadejte heslo, které používáte k přihlášení k počítači Mac.

Krok 12. Klikněte na Instalovat software
Je v pravém dolním rohu okna pro zadání hesla. Tím zahájíte instalaci Microsoft Office na váš počítač.
Proces instalace může chvíli trvat

Krok 13. Po zobrazení výzvy klikněte na Zavřít
Vaše aplikace Microsoft Office byly nyní nainstalovány do vašeho počítače. Tyto programy můžete začít hned používat.
Část 3 ze 3: Zakoupení předplatného Office

Krok 1. Přejděte na stránku produktu společnosti Microsoft
Přejděte na
Pokud jste si již zakoupili předplatné Office, přeskočte na jeho instalaci v systému Windows nebo Mac

Krok 2. Klikněte na KOUPIT KANCELÁŘ 365
Je to černé tlačítko v pravé horní části stránky. Tím se dostanete na stránku produktu Microsoft Office.

Krok 3. Rozhodněte se pro možnost Office 365
Předplatné Office 365 si můžete zakoupit ve čtyřech variantách:
- Office 365 pro domácnosti - Náklady 99,99 $ ročně. Dodává se s pěti počítačovými instalacemi, pěti instalacemi pro chytré telefony/tablety a až pěti terabajty online cloudového úložiště.
- Office 365 Personal - Náklady 69,99 $ ročně. Dodává se s jednou instalací do počítače, jednou instalací smartphonu/tabletu a terabajtem online cloudového úložiště.
- Office Home & Student - Jednorázový poplatek 149,99 $. Dodává se s aplikacemi Word, Excel, PowerPoint a OneNote.

Krok 4. Klikněte na Koupit
Toto zelené tlačítko je pod názvem vámi zvoleného předplatného Office.

Krok 5. Klikněte na Pokladna
Je to modré tlačítko na pravé straně stránky.

Krok 6. Po zobrazení výzvy se přihlaste ke svému účtu Microsoft
Zadejte svou e -mailovou adresu Microsoft, klikněte další, zadejte heslo a klikněte Přihlásit se.
Pokud jste již přihlášeni ke svému účtu Microsoft, budete stále muset zadat heslo a kliknout Přihlásit se po vyzvání.

Krok 7. Klikněte na Zadat objednávku
Je to na pravé straně stránky. Pokud tak učiníte, zakoupíte si předplatné Office 365 na jeden rok. Nyní si můžete stáhnout a nainstalovat Microsoft Office do počítače se systémem Windows nebo Mac.
- Pokud jste si koupili studentskou verzi, nemusíte příští rok znovu platit.
- Pokud pro svůj účet nemáte evidovanou možnost kreditu, debetu nebo PayPal, budete muset před zadáním objednávky nejprve zadat platební údaje.
Video - Používáním této služby mohou být některé informace sdíleny s YouTube

Tipy
- K dispozici jsou bezplatné aplikace Office (např. Word, Excel, PowerPoint, OneNote atd.), Které si můžete stáhnout do smartphonu nebo tabletu.
- Pokud potřebujete pomoc s přenosem stávajícího Microsoft Office na jiný počítač, najdete zde pomoc: Jak přenést Microsoft Office do jiného počítače.