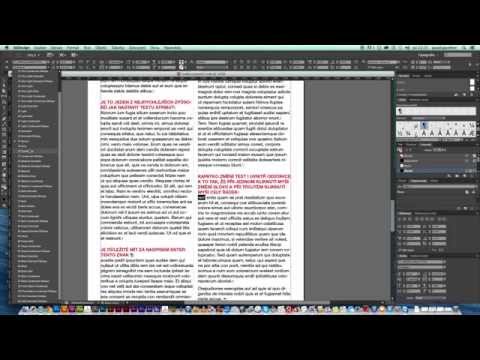Microsoft Office 2010 obsahuje základní aplikace pro produktivitu, jako jsou Word, Excel, PowerPoint a další. Je k dispozici v domácích a studentských balíčcích i v profesionálních balíčcích. Produkty zahrnuté v těchto balíčcích se liší, ale proces instalace je stejný. Postupujte podle této příručky a zajistěte, aby Office běžel na vašem počítači s minimálním úsilím. Pamatujte, že Office 2010 již není společností Microsoft podporován, takže můžete zvážit upgrade na novější verzi.
Kroky

Krok 1. Odinstalujte všechny staré verze Office
Ponechání nainstalovaných starších verzí Office může způsobit chyby a problémy se soubory. Odstranit staré instalace. Otevřete Ovládací panely a vyberte Programy a funkce (Windows Vista, 7, 8) nebo Přidat nebo odebrat programy (Windows XP). Počkejte, až se načte seznam, a poté vyberte svou starou instalaci Office. Klikněte na tlačítko Odinstalovat/Odebrat a před instalací Office 2010 počkejte na dokončení procesu odinstalace.

Krok 2. Vložte disk Office 2010 DVD
Případně otevřete stažený instalační soubor, který jste obdrželi při online nákupu Office 2010. Každá metoda bude postupovat podle stejných kroků.

Krok 3. Zadejte kód Product Key
Toto je 25místný klíč, který najdete na obalu, ve kterém byl dodán váš Office 2010. Pokud jste nakupovali online, klíč se zobrazí v okně potvrzení objednávky.
Mezi skupinami znaků nemusíte zadávat pomlčky

Krok 4. Přijměte licenční podmínky
Chcete -li pokračovat v instalaci, musíte zaškrtnout políčko označující, že jste si přečetli a souhlasíte s podmínkami použití společnosti Microsoft.

Krok 5. Vyberte instalaci
Kliknutím na Instalovat nyní nainstalujete všechny produkty Office zahrnuté ve verzi, kterou jste si zakoupili. Office bude nainstalován na váš výchozí pevný disk (stejný jako na Windows je nainstalován).
Zvolte Přizpůsobit a určete, které produkty chcete nainstalovat. Pokud například nikdy nepoužíváte Excel a potřebujete pouze Word, deaktivujte instalaci Excelu pomocí Přizpůsobit. Můžete také použít možnost Přizpůsobit a nainstalovat Office do jiného umístění ve vašem počítači

Krok 6. Počkejte na dokončení instalace
Jakmile si vyberete možnosti instalace, Office se automaticky nainstaluje. Tato doba se bude lišit v závislosti na verzi, kterou instalujete, a na rychlosti vašeho počítače.