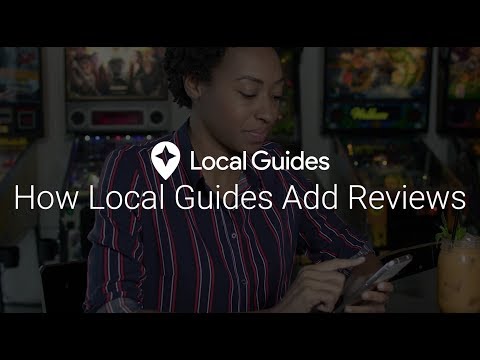Funkce převodu aplikace Excel ("= CONVERT ()") převádí měření z jedné jednotky na druhou. Chcete -li použít tuto funkci, zadáte data a jednotky do vzorce: = Převést (číslo, „from_unit“, „to_unit“). Nejprve se naučte, jak zadat funkci převodu ručně nebo pomocí nástroje Excel's Formula Builder, a poté zjistěte, jak tuto konverzi použít na celý sloupec dat. Nezapomeňte, že názvy jednotek rozlišují velká a malá písmena!
Kroky
Metoda 1 ze 3: Ruční zadání převáděcí funkce

Krok 1. Označte sloupec A původní jednotkou
Pro účely tohoto příkladu předpokládejme, že měření, které chcete převést, je ve sloupci A a chcete zobrazit výsledky převodu ve sloupci B (ale ve skutečnosti tato metoda bude fungovat pro jakékoli dva sloupce). Chcete -li označit sloupec A, klikněte na buňku A1 a zadejte původní jednotku (jednotku, kterou chcete převést, např. Palce, metry nebo yardy). Toto se také nazývá „from_unit“.
- Například: klikněte na buňku A1 a napište „Palce“. V tomto případě převedeme 12 (počet) palců (from_unit) na stopy (to_unit).
- Funkce převodu aplikace Excel převádí „z jednotky“na „na jednotku“(jednotka, na kterou převádíte měření).
- Označení sloupců vám pomůže uspořádat data.

Krok 2. Označte sloupec B
Klikněte na buňku B1. Toto bude váš sloupec „to_unit“. Zadejte jednotku, na kterou převádíte měření. Toto se také nazývá „to_unit“.
Například: klikněte na buňku B1 a zadejte „Nohy“

Krok 3. Zadejte své původní měření do buňky A2
Původní měření zadejte pouze v číslech. Nezadávejte jednotky.
Například: do buňky A2 zadejte „12“(jako 12 palců)

Krok 4. Do buňky B2 zadejte „= Převést (“
Funkce v aplikaci Excel nerozlišují velká a malá písmena. Psaní "= CONVERT (" má stejný výsledek jako psaní "= převést ("

Krok 5. Zadejte název buňky, která obsahuje původní měření
Funkce převodu aplikace Excel nazývá tuto hodnotu „číslem“.
- Například: "= Převést (A2"
- Když převádíte jedno měření, jako ve výše uvedeném příkladu, je také možné na tomto místě zadat skutečné číslo (nikoli odkaz na buňku). Místo „= Převést (A2“) byste zadali „= Skrytý (12“.

Krok 6. Přidejte čárku
Vaše buňka může nyní vypadat například takto: „= Převést (A2,“nebo „= Převést (12,“

Krok 7. Zadejte „from_unit
"Nyní zadejte ve schválené zkrácené podobě původní jednotky." Položka „from_unit“je uzavřena množinou uvozovek a za ní následuje čárka.
- Například: „= Převést (A2,“in”,” nebo „= Convert (12,„ in “,”.
- Některé schválené zkratky jednotek jsou „v“„cm“„ft“a „m“.
- Excel zde poskytuje úplný seznam zkratek jednotek.

Krok 8. Zadejte „to_unit
"Nyní zadejte schválenou zkratku pro" to_unit. " Položka „to_unit“je uzavřena množinou uvozovek, za kterými následuje uzavírací závorka.
- Vaše buňka by například měla vypadat takto: „= Převést (A2,„ in “,„ ft “)” nebo „= Převést (12,„ in “,„ ft “)“.
- Tato příkladová funkce převede obsah buňky A2 z palců na stopy.

Krok 9. Stisknutím tlačítka ↵ Enter funkci spustíte
Převedené měření se objeví ve vaší buňce (v tomto případě buňce B2).
- Například: B2 bude obsahovat „1“(jako v 1 stopě).
- Pokud funkce vrátí chybu „#N/A“, zkontrolujte znovu zkratky jednotek. Zkontrolujte, zda je zkratka správná a zda obě jednotky patří do stejné skupiny (například není možné převést hmotnost na délku). Upozorňujeme, že názvy jednotek a předpony JSOU rozlišovány malá a velká písmena.
- Pokud funkce vrátí hodnotu „#HODNOTA!“chyba, znamená to, že jste zadali nesprávně „číslo“. Ujistěte se, že jste zadali pouze jednu hodnotu nebo odkaz na buňku.
Metoda 2 ze 3: Zadání funkce převodu pomocí Formula Builder

Krok 1. Označte sloupec A
Pro účely tohoto příkladu předpokládejme, že měření, které chcete převést, je ve sloupci A a chcete výsledky převodu zobrazit ve sloupci B (ve skutečnosti však tato metoda bude fungovat pro jakékoli dva sloupce). Klikněte na buňku A1 a zadejte původní jednotku (jednotku, kterou chcete převést, např. Sekundy, hodiny nebo dny). Toto se také nazývá „from_unit“.
- Například: do buňky A1 zadejte „Minuty“. V tomto případě převedeme 21 (počet) minut (from_unit) na sekundy (to_unit).
- Funkce převodu aplikace Excel převádí měření z původní jednotky nebo „z jednotky“na „jednotku“(jednotku, na kterou převádíte měření).
- Označení sloupců vám pomůže uspořádat data.

Krok 2. Označte sloupec B
Klikněte na buňku B1. To bude sloužit jako váš sloupec „to_unit“. Zadejte jednotku, na kterou chcete převádět měření (např. Sekundy nebo dny).
Například: zadejte „Sekundy“do buňky B1

Krok 3. Zadejte své původní měření do buňky A2
Původní měření zadejte pouze v číslech. Nezadávejte jednotky.
Například: do buňky A2 zadejte „21“(jako za 21 minut)

Krok 4. Otevřete „Formula Builder
Namísto ručního zadávání funkce převodu můžete k vytvoření vzorce použít nástroj pro tvorbu vzorců aplikace Excel.
- Vyberte kartu „Vzorec“.
- Klikněte na „Formula Builder“.
- Vyberte buňku B2.
- Vyberte „KONVERTOVAT“.

Krok 5. Do textového pole „číslo“zadejte název buňky (písmeno následované číslem), které obsahuje původní měření
Funkce převodu aplikace Excel nazývá tuto hodnotu „číslem“.
- Například: zadejte „A2“.
- U jedné konverze, jako v tomto příkladu, můžete místo názvu buňky zadat také skutečné měření („21“).

Krok 6. Do textového pole „from_unit“zadejte původní jednotku
Zadejte ve schváleném zkráceném tvaru původní jednotky.
- Například: zadejte „mn“(zkratka pro minuty).
- Excel zde poskytuje úplný seznam zkratek jednotek.

Krok 7. Zadejte „to_unit
"Zadejte schválenou zkratku pro" to_unit."
Například: zadejte „s“(zkratka pro sekundy)

Krok 8. Stisknutím klávesy ↵ Enter funkci spustíte
Převedené měření se objeví ve vaší buňce (v tomto případě buňce B2).
- Například: v buňce B2 uvidíte „1260“(jako za 1260 sekund).
- Pokud se zobrazí chyba „#N/A“, zkontrolujte znovu zkratky jednotek. Zkontrolujte, zda je zkratka správná a zda obě jednotky patří do stejné skupiny (například není možné převést čas na délku). Upozorňujeme, že názvy jednotek a předpony JSOU rozlišovány malá a velká písmena.
- Pokud získáte „#HODNOTU!“chyba, možná jste zadali nesprávně „číslo“. Ujistěte se, že jste zadali pouze jednu hodnotu nebo odkaz na buňku.
Metoda 3 ze 3: Použití funkce převodu na více buněk

Krok 1. Vyberte B2 (kde je vaše původní funkce CONVERT)
Pro účely tohoto příkladu předpokládejme, že kromě zadání původního měření do buňky A2 jste také vyplnili buňky A3 a A4 měřením. Měření v buňce A2 jste již převedli zadáním převáděcího vzorce do buňky B2. Zbytek měření (měření formátu A3 a A4) můžete rychle převést přetažením vzorce dolů do buněk ve sloupci B.
- Například: do buňky A2 jste zadali „1“; do buňky A3 jste zadali „5“; do buňky A4 jste zadali „10“. Funkce převodu, kterou jste zadali do buňky B2, zní: „= Převést (A2,“v”,“cm”)“.
- Když převádíte více měření, musíte místo měření do pole „číslo“zadat název buňky.

Krok 2. Klikněte a podržte šedý čtverec v pravém dolním rohu
Když vyberete buňku, v pravém dolním rohu se zobrazí malý šedý čtverec.

Krok 3. Přetažením kurzoru dolů ve sloupci B vyberte více buněk
Vyberte pouze tolik buněk ve sloupci B, kolik je naplněno původními měřeními ve sloupci A.
- Například: protože jste zadali míry do buněk A3 a A4, vyberete buňky B3 a B4.
- Alternativně můžete použít funkci převodu na více buněk pomocí metody „vyplnit“. Poté, co jste vybrali buňku B2, podržte ⇧ Shift a vyberte své buňky ze sloupce B. Měli byste vybrat všechny buňky, které mají odpovídající měření ve sloupci A. Klikněte na kartu „Domů“. Vyberte „Vyplnit“, poté vyberte a „Dolů“. Převedená měření se objeví ve sloupci B.

Krok 4. Uvolněte kurzor, jakmile vyberete všechny buňky, na které chcete použít funkci převodu
Měření uvedená ve sloupci A budou převedena a objeví se ve sloupci B.
- Například: v buňce B2 uvidíte „2,54“; „12,7“v buňce B3; a „25,4“v buňce B4.
- Pokud funkce vrátí chybu „#N/A“, zkontrolujte znovu zkratky jednotek. Zkontrolujte, zda je zkratka správná a zda obě jednotky patří do stejné skupiny (například není možné převést hmotnost na délku). Upozorňujeme, že názvy jednotek a předpony JSOU rozlišovány malá a velká písmena.
- Pokud funkce vrátí hodnotu „#HODNOTA!“chyba, znamená to, že jste zadali nesprávně „číslo“. Ujistěte se, že jste zadali pouze jednu hodnotu nebo odkaz na buňku.