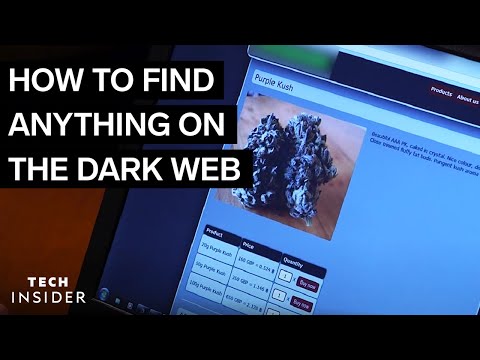Máte fotku někoho, ale nevíte, kdo to je, nebo co ten obrázek znamená? K vyhledání dalších kopií obrázku, sledování původu a objevování dalších informací můžete použít různé nástroje pro vyhledávání obrázků online. Obrázky Google a TinEye jsou nejoblíbenější možnosti a můžete to dokonce udělat z mobilního zařízení.
Kroky
Metoda 1 ze 3: Použití vyhledávání obrázků Google

Krok 1. Najděte obrázek, pomocí kterého chcete hledat
Pomocí Google můžete místo textu vyhledávat podle obrázku. Google se pokusí najít další kopie stejného obrázku na internetu a také poskytnout vizuálně podobné obrázky. To vám může pomoci určit, odkud obrázek pochází, a případně najít další obrázky stejné osoby. Můžete vyhledávat z obrázků, které byly uloženy do vašeho počítače, nebo můžete hledat pomocí adresy URL obrázku.
- Chcete-li zjistit adresu obrázku, klikněte na něj pravým tlačítkem a vyberte „Kopírovat adresu/URL obrázku“.
- Chcete-li obrázek uložit do počítače, klikněte na něj pravým tlačítkem a vyberte možnost „Uložit obrázek“.
- Pokud používáte mobilní zařízení, klikněte sem.

Krok 2. Navštivte webové stránky Obrázky Google
V prohlížeči navštivte images.google.com. Uvidíte známé vyhledávací pole Google.

Krok 3. Klikněte na tlačítko Fotoaparát na pravé straně vyhledávacího pole
To vám umožní vyhledávat podle obrázku.

Krok 4. Přidejte svůj obrázek, pomocí kterého chcete hledat
Hledat podle obrázku lze dvěma způsoby:
- Vyberte „Vložit adresu URL obrázku“a zkopírovanou adresu vložte do pole.
- Vyberte „Nahrát obrázek“a vyhledejte obrázek, který jste uložili do počítače.

Krok 5. Klikněte na „Hledat podle obrázku
" Zobrazí se seznam výsledků hledání. Pokud byl obrázek nalezen v jiných velikostech, zobrazí se v horní části. Stránky, kde lze najít stejný obrázek, budou zobrazeny níže a vizuálně podobné obrázky najdete ve spodní části první stránky s výsledky.
Metoda 2 ze 3: Použití mobilního zařízení

Krok 1. Nainstalujte si do zařízení prohlížeč Chrome
Webové stránky Vyhledávání obrázků Google nemůžete použít k vyhledávání podle obrázku na mobilním zařízení, ale místo toho můžete použít mobilní prohlížeč Chrome. Pokud jej ještě nemáte, můžete Chrome získat zdarma z obchodu s aplikacemi vašeho zařízení. Tato metoda funguje pro iOS i Android.
Můžete také použít TinEye (výše) zkopírováním a vložením adresy URL obrázku, který chcete hledat. Stisknutím a podržením obrázku a výběrem možnosti „Kopírovat adresu obrázku“zkopírujete adresu URL do schránky zařízení. Toto pak můžete vložit do vyhledávacího pole TinEye

Krok 2. Najděte obrázek, pomocí kterého chcete hledat
Nemůžete nahrát obrázek, ale můžete vyhledávat pomocí jakéhokoli obrázku, na který narazíte online. Pomocí Chromu přejděte na obrázek, pomocí kterého chcete hledat.
Pokud máte v počítači pouze soubor obrázku, nahrajte jej nejprve na hostitele obrázků, jako je Imgur, a poté k němu přejděte na mobilním zařízení

Krok 3. Stiskněte a podržte obrázek, pomocí kterého chcete hledat
Po chvíli se zobrazí nabídka.

Krok 4. Vyberte „Hledat tento obrázek na Googlu
" To provede vyhledávání obrázků Google na základě obrázku, který jste stiskli.

Krok 5. Procházejte výsledky
Google poskytne nejlepší odhad názvu obrázku a poskytne odkazy na stránky, na kterých je použit. Vizuálně podobné obrázky najdete ve spodní části první stránky s výsledky.
Metoda 3 ze 3: Použití TinEye

Krok 1. Najděte obrázek, pomocí kterého chcete hledat
TinEye je vyhledávač navržený pro vyhledávání obrázků. Hledat můžete buď pomocí adresy URL obrázku, nebo nahráním souboru obrázku. Přestože TinEye podobné obrázky nenachází, můžete jej použít k rychlému vysledování původu obrázku.
- Chcete-li zjistit adresu obrázku, klikněte na něj pravým tlačítkem a vyberte možnost „Kopírovat adresu/URL obrázku“.
- Chcete-li obrázek uložit do počítače, klikněte na něj pravým tlačítkem a vyberte možnost „Uložit obrázek“.

Krok 2. Navštivte web TinEye
Ve webovém prohlížeči přejděte na web tineye.com.

Krok 3. Nahrajte obrázek nebo vložte zkopírovanou adresu URL
Kliknutím na tlačítko Odeslat můžete v počítači vyhledat soubor obrázku nebo do pole vložte zkopírovanou adresu URL obrázku.

Krok 4. Procházejte výsledky vyhledávání
TinyEye vrátí pouze výsledky pro stejný obrázek, takže procházejte výsledky a najděte původ souboru obrázku.

Krok 5. Navštivte stránky s obrázkem a potenciálně vyhledejte další informace
Stránka, která obsahuje obrázek, vám může poskytnout další informace o identitě osoby. Podívejte se na pár výsledků a zjistěte, zda se o osobě na obrázku můžete dozvědět více. Hledejte kolem obrázku titulky nebo text odstavce.