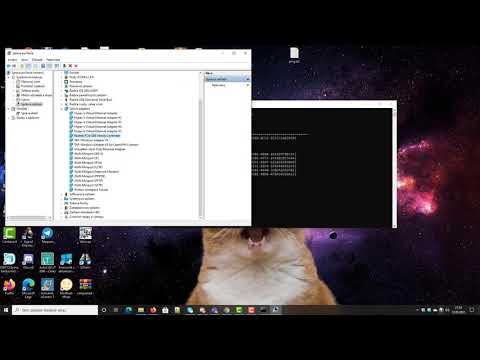Tento wikiHow vás naučí, jak přidat obrázek do souboru Adobe Illustrator ve Windows nebo Mac. To lze snadno provést v nabídce „Soubor“. Obrázky můžete také přidat do aplikace Adobe Illustrator Draw, což je mobilní aplikace.
Kroky
Metoda 1 ze 2: Na ploše

Krok 1. Otevřete soubor Adobe Illustrator
Chcete -li to provést, otevřete Illustrator a klikněte na Soubor na panelu nabídek Otevřenoa vyberte soubor, do kterého chcete přidat obrázek.
Chcete -li vytvořit nový soubor, klikněte na Soubor na panelu nabídek Nový….

Krok 2. Na panelu nabídek klikněte na Soubor
Je to v horní části obrazovky.

Krok 3. Klikněte na Umístit…
Je to zhruba v polovině nabídky „Soubor“.

Krok 4. Vyberte obrázek, který chcete přidat
Pomocí prohlížeče souborů přejděte k souboru, který chcete přidat. Klepnutím jej vyberte.

Krok 5. Klikněte na Umístit
Je v pravém dolním rohu prohlížeče souborů. Tím se obrázek umístí do dokumentu.

Krok 6. Umístěte obrázek do dokumentu
Jednoduše kliknutím a přetažením umístíte obrázek do dokumentu.
Kliknutím na roh a přetažením tlačítka dovnitř nebo ven změníte velikost obrázku

Krok 7. Klikněte na Vložit
Je to na panelu nástrojů v horní části okna. Tím se obrázek trvale vloží do dokumentu.

Krok 8. Klikněte na nabídku Soubor a vyberte Uložit
Tím se dokument uloží s vloženým obrázkem.
Metoda 2 ze 2: Na mobilu

Krok 1. Otevřete aplikaci Adobe Illustrator Draw
Je to černá aplikace s ikonou hrotu oranžového plnicího pera.
- Adobe Illustrator Draw je bezplatná aplikace dostupná v Apple App Store (iPhone/iPad) nebo Google Play Store (Android).
- Pokud nejste automaticky přihlášeni, přihlaste se ke svému účtu Adobe. Klepněte na Přihlásit se pokud nemáte účet. Můžete se také zaregistrovat nebo přihlásit pomocí svého účtu Google nebo účtu Facebook.

Krok 2. Klepněte na projekt
Vyberte projekt, ke kterému chcete přidat obrázek.
Vytvořte nový projekt klepnutím na bílé „+“v oranžovém kruhu v pravém dolním rohu obrazovky

Krok 3. Klepněte na desku
Vyberte si nástěnku z miniatur na pravé straně obrazovky.

Krok 4. Klepněte na oranžové +
Je to v bílém kruhu na pravé straně obrazovky.

Krok 5. Klepněte na Image Layer
Je ve spodní části obrazovky.

Krok 6. Vyberte zdroj obrázku
Na výběr jsou 4 zdroje. Jsou následující:
- Klepněte na Na mém [zařízení] vyberte fotografii z vaší galerie.
- Klepněte na Vyfoť pořiďte nový snímek fotoaparátem vašeho zařízení.
- Klepněte na Mé soubory použít obrázek uložený v Adobe Creative Cloud.
- Klepněte na Z trhu nebo Adobe Stock ke koupi a/nebo stažení obrázku někoho jiného.
- Pokud budete vyzváni, udělte aplikaci Adobe Illustrator Draw oprávnění k přístupu k fotografiím nebo fotoaparátu ve vašem zařízení.

Krok 7. Klepněte nebo pořiďte obrázek, který chcete přidat
Klepněte na obrázek, který chcete použít v dokumentu aplikace Illustrator, nebo použijte fotoaparát v telefonu k pořízení fotografie.

Krok 8. Umístěte obrázek
Jednoduše klepněte a přetáhněte obrázek, abyste jej umístili do dokumentu.
Klepnutím na roh a přetažením tlačítka dovnitř nebo ven změníte velikost obrázku

Krok 9. Klepněte na Hotovo nebo