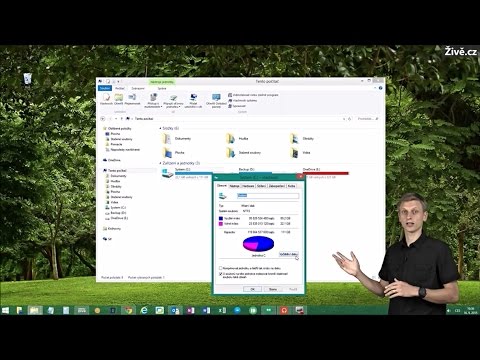iMessages jsou zprávy odesílané přes internet mezi zařízeními iOS. S iMessage mohou telefony iPhone, Mac, iPad a iPod Touch přijímat zprávy, pokud jsou připojeny k síti Wi-Fi (bezdrátový internet) nebo 3G/4G. Vaše iDevice automaticky odešle iMessage, když pošlete zprávu jinému uživateli, který používá iMessage.
Kroky
Část 1 z 5: Pochopení základů

Krok 1. Odesílejte zprávy iMessages pomocí aplikace Zprávy
Zprávy iMessage jsou odesílány prostřednictvím aplikace Zprávy, stejně jako vaše zprávy SMS. iMessage a SMS pro stejnou osobu budou shromážděny do jedné konverzace.

Krok 2. Zprávy ostatním uživatelům Apple bez použití SMS plánu vašeho operátora
Služba iMessage vám umožňuje odesílat zprávy ostatním uživatelům Apple. iMessages se nebudou započítávat do limitu textu. Správná zpráva je odeslána automaticky. Při zasílání zpráv různým lidem není třeba přepínat.
Zprávy odeslané ostatním uživatelům iMessage budou modré. SMS zprávy budou zelené

Krok 3. Povolte službu iMessage na všech svých zařízeních Apple
iMessages jsou dodávány do všech vašich připojených zařízení Apple, pokud mají internet. Služba iMessage není k dispozici na zařízeních Android ani na počítačích se systémem Windows.

Krok 4. Chcete -li používat službu iMessage, připojte se k bezdrátové síti nebo mobilní datové síti
Služba iMessage vyžaduje připojení k internetu. Abyste ji mohli používat, musíte být připojeni k síti Wi-Fi nebo 3G/4G. Pokud váš iPhone není připojen k síti, iMessage se přepne do režimu SMS. Pokud nejste připojeni k bezdrátové síti pomocí iPodu nebo iPadu, iMessage nebudete moci používat.
Zprávy iMessages se nezapočítávají do plánu zpráv vašeho operátora. iMessages se budou započítávat do vašich mobilních dat, pokud nejste připojeni k Wi-Fi
Část 2 z 5: Povolení služby iMessage

Krok 1. Vytvořte si Apple ID
Služba iMessage vyžaduje bezplatné Apple ID. Do každého zařízení se přihlásíte pomocí tohoto ID. iMessages budou synchronizovány na všech vašich zařízeních.
Bezplatné Apple ID si můžete vytvořit na adrese appleid.apple.com/account. K ověření účtu budete muset zadat platnou e -mailovou adresu

Krok 2. Přihlaste se do svého zařízení iOS pomocí svého Apple ID
Jakmile máte Apple ID, můžete se pomocí něj přihlásit k iPhonu, iPadu nebo iPodu Touch. Pomocí svého ID se můžete přihlásit k více zařízením.
- Otevřete aplikaci Nastavení a vyberte „Zprávy“.
- Zapněte „iMessage“a klepněte na „Použít vaše Apple ID pro iMessage“(pouze pro iPhone).
- Zadejte své Apple ID a heslo. Aktivace aplikace iMessage může chvíli trvat.

Krok 3. Povolte iMessage na vašem počítači OS X
IMessages můžete odesílat a přijímat z počítače se systémem OS X se systémem Mountain Lion nebo novějším.
- Otevřete aplikaci Zprávy. Najdete to v Docku nebo ve složce Aplikace.
- Klikněte na nabídku „Zprávy“a vyberte „Předvolby“.
- Ujistěte se, že je vybráno vaše Apple ID. Pokud nejste přihlášeni pomocí svého Apple ID, klikněte na tlačítko + a přihlaste se.
- Zaškrtněte možnost „Povolit tento účet“. Nyní můžete odesílat a přijímat zprávy iMessages.
Část 3 z 5: Odesílání a přijímání zpráv

Krok 1. Nastavte adresy, na kterých vás lze zastihnout
Na iPhonu lze zprávy iMessages odesílat buď na vaše telefonní číslo, nebo na vaši e -mailovou adresu. Pokud máte k účtu přidruženo více e -mailových adres, můžete si vybrat, které chcete použít.
- Otevřete na svém zařízení aplikaci Nastavení a vyberte „Zprávy“.
- Klepněte na „Odeslat a přijmout“a poté klepnutím na adresu přepněte. Můžete také přidat další e -mailovou adresu, na které chcete být zastiženi. K zařízení může být současně přiřazena pouze jedna e -mailová adresa Apple ID.
- Vyberte adresu nebo číslo, ze kterého chcete odesílat zprávy.

Krok 2. Otevřete aplikaci Zprávy
Stejně jako zprávy SMS jsou zprávy iMessage odesílány prostřednictvím aplikace Zprávy.

Krok 3. Klepnutím na tlačítko „Napsat“zahájíte konverzaci
Novou konverzaci můžete zahájit s kýmkoli ze seznamu kontaktů. Bude to pouze konverzace iMessage, pokud také používají iMessage.

Krok 4. Zaškrtněte tlačítko „Odeslat“
Podle barvy tlačítka Odeslat můžete zjistit, zda bude zpráva standardní SMS nebo iMessage. Pokud je tlačítko modré, zpráva bude odeslána jako iMessage. Pokud je tlačítko zelené, bude odesláno jako SMS.
iPady a iPody mohou odesílat zprávy pouze ostatním uživatelům iMessage

Krok 5. Připojte obrázky a videa
Média můžete ke zprávám připojit stejně jako text. Služba iMessage vám je umožňuje odeslat, aniž byste museli jíst do plánu MMS vašeho operátora.
- Klepněte na tlačítko Fotoaparát v dolním levém rohu konverzace.
- Klepnutím na možnost Knihovna fotografií zobrazíte všechny fotografie a videa ve vašem zařízení.
- Klepnutím na fotografii nebo video přidáte do zprávy.
- Odeslat zprávu. Pokud zprávu odesíláte prostřednictvím mobilní datové sítě, započítá se do vašeho plánu.
Část 4 z 5: Získání více z iMessage

Krok 1. Odešlete hlasovou zprávu pomocí iMessage
Hlasové poznámky můžete posílat svým kontaktům v iMessage. To vyžaduje iOS 8 nebo novější.
- Otevřete konverzaci ve Zprávách.
- Stiskněte a podržte tlačítko mikrofonu v pravém dolním rohu.
- Držte prst a mluvte zprávu, kterou chcete zaznamenat.
- Přejetím nahoru odešlete zaznamenanou zprávu.

Krok 2. Odeslat informace o poloze mapy
Umístění z Apple Maps můžete sdílet s kterýmkoli z vašich kontaktů iMessage.
- Otevřete aplikaci Mapy a najděte místo, které chcete sdílet.
- Klepněte na tlačítko Sdílet v pravém horním rohu.
- Ze seznamu možností vyberte „Zpráva“. Klepnutím na „Odeslat“odešlete polohu. Když příjemce při konverzaci klepne na mapu, spustí se aplikace Mapy.

Krok 3. Vypněte náhledy iMessage na obrazovce uzamčení vašeho zařízení
Ve výchozím nastavení se náhledy zpráv zobrazí na obrazovce uzamčení vašeho zařízení. Pokud dáváte přednost většímu soukromí, můžete je deaktivovat.
- Otevřete aplikaci Nastavení a vyberte „Oznámení“.
- Klepněte na možnost „Zprávy“a poté přejděte dolů na „Zobrazit náhledy“. Vypněte to.

Krok 4. Nastavte automatické mazání starých zpráv iMessages
Staré zprávy mohou zabírat hodně místa v zařízení, zejména zprávy s přílohami videa a obrázků. Ve výchozím nastavení bude vaše zařízení ukládat celou vaši historii zpráv. V zařízení iOS můžete nastavit automatické mazání starých zpráv, pokud používáte iOS 8 nebo novější.
- Otevřete aplikaci Nastavení a vyberte „Zprávy“.
- Klepněte na možnost „Zachovat zprávy“a vyberte buď „30 dní“nebo „1 rok“. Budete dotázáni, zda chcete ve svém zařízení odstranit všechny zprávy, které jsou starší než nastavený časový limit.

Krok 5. Pokud nechcete být upozorněni, opusťte skupinové konverzace
Pokud již nechcete dostávat oznámení, můžete zanechat skupinovou zprávu. To funguje pouze v případě, že všichni účastníci používají iMessage a iOS 8 nebo novější.
- Otevřete konverzaci, kterou chcete opustit.
- Klepněte na možnost „Podrobnosti“v pravém horním rohu.
- Přejděte dolů a klepněte na „Opustit tuto konverzaci“. Pokud je možnost šedá, pak alespoň jeden účastník nepoužívá službu iMessage na zařízení iOS 8 nebo novějším.

Krok 6. Přepnutím „Potvrzení o přečtení“zobrazte nebo skryjte, zda jste si přečetli zprávu
Jakýkoli kontakt iMessage uvidí, zda jste si přečetli jeho nejnovější zprávu. Pokud nechcete tyto informace sdílet, můžete to deaktivovat.
- Otevřete aplikaci Nastavení a vyberte „Zprávy“.
- V závislosti na vašich preferencích zapněte nebo vypněte možnost „Odeslat potvrzení o přečtení“.
Část 5 z 5: Odstraňování problémů

Krok 1. Zkontrolujte připojení
Služba iMessage vyžaduje připojení k internetu. Pokud nemůžete načíst žádné webové stránky, je něco v nepořádku s vaším síťovým připojením a chyba není v aplikaci iMessage. Zkuste se odpojit a poté znovu připojit k bezdrátové síti. Můžete také zkusit restartovat zařízení.
Stav služby iMessage můžete zkontrolovat na adrese apple.com/support/systemstatus/

Krok 2. Pokud nemůžete odesílat běžné texty, zkontrolujte nastavení iMessage
Někdy mohou některá nastavení aplikace iMessage způsobovat problémy se službou.
- Otevřete na svém zařízení iOS aplikaci Nastavení a vyberte „Zprávy“.
- Ujistěte se, že je povoleno „Odeslat jako SMS“. Tím zajistíte, že zprávy budou odesílány jako SMS zprávy, pokud není služba iMessage k dispozici.
- Klepněte na možnost „Přeposílání textových zpráv“a deaktivujte všechna přesměrování. Přeposílání vám umožňuje odesílat a přijímat zprávy SMS na všech vašich zařízeních iCloud, ale je známo, že způsobuje problémy.

Krok 3. Zkontrolujte nastavení data a času
Služba iMessage nemusí být schopna aktivovat a připojit se k serverům iMessage se špatným datem a časem.
- Otevřete aplikaci Nastavení a klepněte na „Obecné“.
- Vyberte „Datum a čas“a poté zkontrolujte, zda je vaše nastavení polohy správné.

Krok 4. Pokud zprávy nejsou odesílány nebo přijímány, restartujte zařízení
Problémy s iMessage někdy vyřeší rychlé restartování. Stiskněte a podržte tlačítko Spánek/Probuzení na zařízení iOS. Vypněte zařízení pomocí posuvníku Napájení. Stisknutím a podržením tlačítka Spánek/Probuzení zařízení znovu zapnete.

Krok 5. Pokud iMessage nadále nefunguje, proveďte obnovení systému
Někdy je obnovení systému jediným způsobem, jak vyřešit problém se zařízením iOS. Můžete vytvořit zálohu pomocí iTunes a poté ji načíst po obnovení, abyste chránili svá data.
- Připojte zařízení iOS k počítači a otevřete iTunes. Vyberte své zařízení iOS z horní řady tlačítek.
- Klikněte na tlačítko Zálohovat nyní. Tím v počítači vytvoříte zálohu svého zařízení iOS.
- Klikněte na tlačítko Obnovit iPhone/iPad/iPod….
- Počkejte, až se vaše zařízení obnoví a resetuje. Vyberte zálohu, kterou jste právě vytvořili při nastavování zařízení. Kliknutím sem zobrazíte podrobnější pokyny.

Krok 6. Pokud se stěhujete do telefonu jiného výrobce než Apple, deaktivujte službu iMessage
Před přepnutím telefonu deaktivujte službu iMessage, jinak nebudete moci přijímat textové zprávy ze svých starých kontaktů v aplikaci iMessage.
- Pokud stále máte svůj iPhone, otevřete aplikaci Nastavení a vyberte „Zprávy“. Přepněte „iMessage“na VYPNUTO. Zpracování změny může serverům iMessage chvíli trvat.
- Pokud již iPhone nemáte, navštivte stránku selfsolve.apple.com/deregister-imessage a zadejte své telefonní číslo. Na nový telefon obdržíte SMS s kódem. Chcete -li službu iMessage vypnout, zadejte kód do druhého pole na webu.