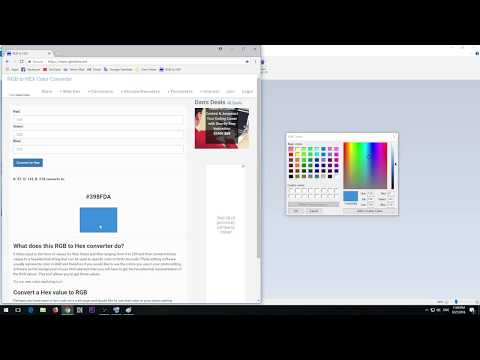Při prohlížení snímků na monitoru LCD (Liquid Crystal Display) by měly být obrázky ostré a jasné a barvy by měly být syté a živé. Optimální obraz by obvykle mělo zajistit nastavení barev LCD monitoru na jeho nativní rozlišení (počáteční nastavení displeje LCD poskytnuté výrobcem). Pokud však nastavení nativního rozlišení nepřináší nejlepší vzhled, lze nastavení LCD monitoru snadno zkalibrovat, aby se zlepšil vzhled obrazovky.
Kroky
Metoda 1 ze 2: Upravte rozlišení LCD monitoru

Krok 1. Zapněte počítač
Počkejte, až se objeví hlavní obrazovka.

Krok 2. Zajistěte, aby nebyly spuštěny žádné další programy

Krok 3. Přesuňte kurzor na „Start“(nebo logo Microsoft Windows) z levého dolního rohu obrazovky, jediným kliknutím a podržením tlačítka myši zobrazíte další položky nabídky

Krok 4. Vyberte „Ovládací panely

Krok 5. Vyhledejte nadpis „Vzhled a přizpůsobení“, poté vyberte podkategorii „Upravit rozlišení obrazovky“

Krok 6. Klikněte na „Rozlišení“a počkejte, až se zobrazí ovládací prvek rozevíracího posuvníku

Krok 7. Táhněte posuvníkem nahoru nebo dolů, dokud nevyberete požadované rozlišení
Klikněte na „Použít“. Pokud bylo zvoleno kompatibilní rozlišení, obrazovka se vrátí k těmto nastavením (Pokud je rozlišení nekompatibilní, vyberte jiné rozlišení).

Krok 8. Počkejte, až se systém zeptá, zda jsou nastavení přijatelná
Pokud je nastavení přesné, vyberte „ano“, jinak pokračujte ve změně rozlišení, dokud nedosáhnete požadovaného efektu.
Metoda 2 ze 2: Kalibrace barevného monitoru LCD

Krok 1. Přesuňte kurzor na „Start“(nebo logo Microsoft Windows) z levého dolního rohu obrazovky, klikněte jednou a poté vyberte „Ovládací panely

Krok 2. Klikněte na Vzhled a přizpůsobení> Displej> Kalibrovat barvu

Krok 3. Když se zobrazí okno „Zobrazit kalibraci barev“, klikněte na „Další“

Krok 4. Podle pokynů na obrazovce upravte gama, jas, kontrast a vyvážení barev
Po úpravě každé položky vyberte „Další“, dokud nebude dokončen každý krok.

Krok 5. Zobrazte stránku „Úspěšně jste vytvořili novou kalibraci“

Krok 6. Kliknutím na tlačítko „Předchozí kalibrace“zobrazíte obrazovku před kalibrací

Krok 7. Kliknutím na tlačítko „Aktuální kalibrace“zobrazíte obrazovku se změnami

Krok 8. Porovnejte obě kalibrace a určete možnost s nejlepším vzhledem

Krok 9. Výběrem možnosti „Dokončit“přijmete novou kalibraci

Krok 10. Volbou „Storno“se vrátíte zpět ke staré kalibraci

Krok 11. Hotovo
Tipy
- Na LCD monitorech lze použít nižší rozlišení, ale výsledný obrázek může být menší, vystředěný na obrazovce, roztažený po obrazovce nebo může být obraz ohraničen černou barvou.
- Mnoho monitorů má tlačítko „Menu“umístěné na přední straně LCD monitoru. Po stisknutí tohoto tlačítka se na obrazovce zobrazí nabídka „Nastavit základní nastavení barev“. Tímto postupem lze upravit barvu obrazovky. Umístění tlačítek a možnosti kalibrace barev najdete v uživatelské příručce k LCD monitoru.