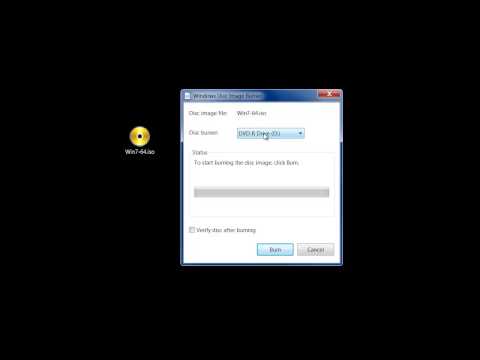Tento wikiHow vás naučí, jak otestovat spojení mezi vaším Linuxovým počítačem a jiným počítačem pomocí příkazu „ping“. Můžete také použít pokročilejší verzi příkazu „ping“, která se nazývá „traceroute“, abyste viděli různé IP adresy, na které je směrován požadavek vašeho počítače, abyste dosáhli adresy druhého počítače.
Kroky
Metoda 1 ze 2: Použití příkazu Ping

Krok 1. V počítači otevřete Terminal
Klikněte nebo dvakrát klikněte na ikonu aplikace Terminal-která připomíná černé pole s bílým „> _“-nebo současně stiskněte Ctrl+Alt+T.

Krok 2. Zadejte příkaz „ping“
Zadejte příkaz ping následovaný webovou adresou nebo IP adresou webu, který chcete pingnout.
Například pro ping na Facebook byste zadali ping www.facebook.com

Krok 3. Stiskněte klávesu ↵ Enter
Tím spustíte příkaz „ping“a začnete odesílat požadavky na adresu.

Krok 4. Zkontrolujte rychlost pingu
Na krajní pravé straně každého řádku, který se objeví, uvidíte číslo následované „ms“; toto je počet milisekund, které potřebuje cílový počítač, aby odpověděl na váš požadavek na data.
- Čím nižší číslo, tím rychlejší je propojení mezi vaším počítačem a druhým počítačem nebo webem.
- Když zadáte příkaz ping na webovou adresu v terminálu, ve druhém řádku se zobrazí adresa IP webové stránky, na kterou pingujete. To můžete použít k odeslání příkazu ping na web namísto IP adresy.

Krok 5. Zastavte proces ping
Příkaz „ping“poběží na neurčito; Chcete -li to zastavit, stiskněte Ctrl+C. To způsobí, že příkaz přestane běžet a zobrazí výsledky příkazu ping pod řádkem „^C“.
Chcete -li zjistit průměrnou dobu, po kterou druhý počítač reagoval, podívejte se na číslo za prvním lomítkem (/) v řádku pod sekcí „ # přenesených paketů, # přijato“
Metoda 2 ze 2: Použití příkazu Traceroute

Krok 1. V počítači otevřete Terminal
Klikněte nebo dvakrát klikněte na ikonu aplikace Terminal-která připomíná černé pole s bílým „> _“-nebo současně stiskněte Ctrl+Alt+T.

Krok 2. Zadejte příkaz „traceroute“
Zadejte traceroute a poté IP adresu nebo web, který chcete trasovat.
Chcete -li například trasovat trasu ze směrovače na server pro Facebook, zadejte traceroute www.facebook.com

Krok 3. Stiskněte klávesu ↵ Enter
Tím se spustí příkaz „traceroute“.

Krok 4. Zkontrolujte trasu, kterou váš požadavek trvá
Na levé straně každého nového řádku, který se objeví, byste měli vidět IP adresu routeru, přes který se zpracovává váš požadavek na trasování. Na krajní pravé straně řádku také uvidíte počet milisekund, které proces potřeboval.
- Pokud vidíte, že se u jedné z tras objevuje řada hvězdiček, znamená to, že vypršel časový limit serveru, ke kterému se měl váš počítač připojit, což mělo za následek vyzkoušení jiné adresy.
- Příkaz traceroute vyprší po dosažení cíle.