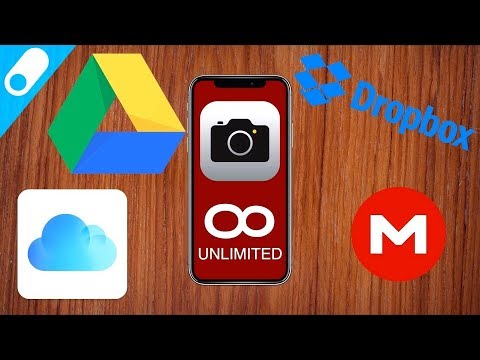Tento wikiHow vás naučí, jak pomocí mobilní aplikace Starbucks ukládat informace o vaší kartě Starbucks Rewards, přidávat peníze na zůstatek na vaší kartě, objednat položku v nabídce a platit za položky.
Kroky
Část 1 z 5: Vytvoření účtu

Krok 1. Otevřete aplikaci Starbucks
Je zelená s bílým logem Starbucks.

Krok 2. Klepněte na Připojit se k odměnám
Toto je zelené tlačítko v pravém dolním rohu obrazovky. Klepnutím na něj přejdete na stránku pro vytvoření účtu.
Pokud již účet máte, klepněte na Přihlásit se nalevo od Připojte se k odměnám, zadejte svou e -mailovou adresu a heslo a přeskočte na další část.

Krok 3. Zadejte své osobní údaje
To zahrnuje vyplnění následujících polí:
- Jméno
- Příjmení
- PSČ

Krok 4. Zadejte podrobnosti o účtu
Chcete -li to provést, zadejte následující informace:
- Emailová adresa - Do pole „[email protected]“zadejte aktuální funkční e -mailovou adresu.
- Heslo - Do pole „Vytvořit heslo“zadejte heslo pro svůj účet. Můžete klepnout UKÁZAT napravo od tohoto pole zobrazíte heslo při jeho zadávání.

Krok 5. Vyberte možnost Odměny Starbucks
Program Starbucks Rewards vám umožňuje platit pomocí telefonu a sbírat body za nápoje zdarma. Vaše možnosti zahrnují následující:
- Dej mi okamžitou digitální kartu - Přiřadí k vašemu účtu digitální kartu. Svým mobilním zařízením budete moci platit za nápoje, registrovat se k bezplatnému doplňování a získávat další odměny.
- Připojte se pomocí karty Starbucks, kterou již mám - Vyzve vás k zadání čísla a bezpečnostního kódu vaší karty Starbucks Rewards.

Krok 6. Přidejte své datum narození
Chcete -li to provést, klepněte na Měsíc lištu a vyberte měsíc, poté klepněte na Den lištu a vyberte číslo dne.

Krok 7. Posuňte přepínač „Podmínky používání“doprava
Zezelená, což znamená, že jste si přečetli a přijali podmínky použití Starbucks.
- Chcete -li si přečíst podmínky používání, klepněte na odkaz „Podmínky použití“nad VYTVOŘIT ÚČET knoflík.
- Můžete také posunout Ano, chtěl bych e -mail od Starbucks přepnutím doleva se odhlásíte z e -mailu. Je nad nadpisem „Podmínky použití“.

Krok 8. Klepněte na VYTVOŘIT ÚČET (iPhone) nebo Připojte se k odměnám (Android).
Je to ve spodní části stránky. Dokud dostatečně vyplníte požadovaná pole, vytvoříte si tím účet Starbucks.

Krok 9. Po zobrazení výzvy klepněte na Načíst kartu
Je to ve spodní části stránky. Nyní, když byl váš účet vytvořen, je na čase přidat k němu nějaké peníze.
Část 2 z 5: Vložení karty

Krok 1. Klepněte na Znovu načíst
Je v levém dolním rohu obrazovky. Tato možnost vám umožní přidat peníze na vaši digitální kartu.
Pokud jste přihlášeni pomocí stávajícího účtu, nejprve klepněte na Platit v levém horním rohu obrazovky (iPhone) nebo v ☰ rozevírací nabídka (Android).

Krok 2. Klepněte na Znovu načíst (iPhone) nebo Vyberte částku pro opětovné načtení (Android).
Je to v horní části stránky. Toto pole, které vám umožňuje vybrat částku peněz, kterou chcete přidat na kartu, obsahuje následující možnosti:
- $25
- $50
- $75
- $100
- Můžete také klepnout jiný vyberte přírůstky 5 $ mezi nejnižší částkou, kterou můžete přidat (10 $), a nejvyšší částkou, kterou můžete přidat (100 $).

Krok 3. Klepněte na požadovanou částku v dolarech
Tím se nastaví jako částka, kterou je třeba přidat na vaši kartu.

Krok 4. Klepněte na Platit pomocí (iPhone) nebo Platební metody (Android).
Je pod Znovu načíst volba. Zde přidáte platební metodu.
Pokud používáte iPhone, bude zde výchozí platební metodou „Apple Pay“, pokud ji máte nastavenou

Krok 5. Klepněte na Přidat způsob platby
Tato možnost je v horní části stránky. Na následující stránce uvidíte několik možností:
- Přidejte kreditní/debetní kartu - Umožňuje přidat k účtu Starbucks číslo kreditní nebo debetní karty (např. Visa nebo MasterCard).
- Nastavte Chase Pay - Umožňuje vám nastavit možnost platby založenou na Chase bez karty.
- Přidejte kartu z Visa Checkout - Umožňuje vám nastavit možnost platby založenou na Visa bez karty.
- Nastavte PayPal - Umožňuje zadat vaši e -mailovou adresu PayPal a heslo pro propojení PayPalu s vaším účtem Starbucks.

Krok 6. Klepněte na preferovanou možnost platby
Pokud tak učiníte, budete buď vyzváni k přidání údajů o kartě, nebo se dostanete na domovskou stránku služby (např. PayPal) k ověření.

Krok 7. Zadejte své platební údaje
Tento proces se bude lišit podle vámi zvolené služby, ale obvykle bude zahrnovat buď zadání čísla vaší kreditní/debetní karty, jména, data vypršení platnosti a bezpečnostního kódu, nebo zadání bankovního účtu nebo údajů o PayPalu spolu s heslem pro vámi zvolenou službu.
Po zadání údajů o kartě klepněte na Přidat v pravém horním rohu obrazovky.

Krok 8. Klepněte na tlačítko „Zpět“
Je v levém horním rohu obrazovky. Tím se dostanete zpět na stránku „RELOAD“, kde můžete dokončit podrobnosti o načítání karty.

Krok 9. Klepněte na RELOAD (iPhone) nebo POTVRDIT (Android).
Je v dolní části obrazovky nebo v pravém horním rohu obrazovky. Klepnutím na toto přidáte peníze z vaší zvolené platební metody (uvedené v poli „Platba s“) na vaši kartu digitální odměny.
V iPhonu se částka, kterou přidáváte na kartu, zobrazí vedle tohoto tlačítka. Pokud například na kartu přidáváte 25 $, toto tlačítko vám řekne ZÍSKEJTE 25 $.
Část 3 z 5: Objednávka

Krok 1. Klepněte na OBJEDNAT
Je to buď karta na pravé straně možností horní obrazovky (iPhone), nebo možnost v ☰ rozevírací nabídka (Android).

Krok 2. Klepněte na Nabídka
Tato karta se nachází v levém horním rohu obrazovky.
- Můžete také zůstat na Doporučeno karta, která zobrazuje různé položky sezónní nabídky.
- Také si všimnete Předchozí (pouze iPhone) a Oblíbené záložky v pravé horní části obrazovky. Tyto karty obsahují minulé objednávky a uložené objednávky.

Krok 3. Klepněte na kategorii
Můžete například klepnout Espresso nápoje pokud si chcete objednat mokku, popř Pekařství podívat se na různé možnosti koblih.

Krok 4. Klepněte na položku, kterou chcete objednat
Tím se přidá na stránku vaší objednávky.
- Na iPhonu, pokud chcete do objednávky přidat další položku, klepněte na Přidejte další položky pod položkou na této stránce a poté klepněte na jinou položku.
- V systému Android klepněte na ZOBRAZIT OBJEDNÁVKU přejděte na stránku objednávky.

Krok 5. Klepněte na Pokračovat
Je v pravém dolním rohu obrazovky.
Můžete také chtít upravit své objednané zboží; pokud ano, klepněte na něj a zkontrolujte jeho možnosti (např. velikost, chuťová čerpadla atd.)

Krok 6. Vyberte obchod
Dokud má Starbucks přístup k vašim údajům o poloze, měl by se vám v dolní části obrazovky zobrazit seznam nejbližších obchodů. Klepnutím na něj jej vyberete.
Pokud jste Starbucks dosud nedovolili přístup k vaší poloze, budete muset svou polohu na mapě najít ručně přiblížením místa a klepnutím na zelenou tečku na mapě

Krok 7. Klepněte na zaškrtnutí
Je to na pravé straně obrazovky. Tím potvrdíte své rozhodnutí v obchodě a přejdete na stránku pokladny.

Krok 8. Klepněte na OBJEDNAT (iPhone) nebo na bílou šipku (Android)
Je ve spodní části obrazovky. Vaše objednávka bude zadána.
Pokud na iPhonu nemáte na kartě Rewards žádné peníze, tato možnost vám řekne RELOAD + OBJEDNÁVKA. Klepnutím na něj přenesete 10 $ z vaší výchozí platební metody na kartu Rewards.
Část 4 z 5: Přidání dárkové karty

Krok 1. Klepněte na SPRAVOVAT
Je v pravém dolním rohu stránky „PLATIT“.

Krok 2. Klepněte na + Přidat kartu Starbucks
Toto je poslední možnost na stránce.

Krok 3. Zadejte číslo své dárkové karty Starbucks
Je to kód na přední straně karty.

Krok 4. Zadejte kód dárkové karty
Toto je osmimístný kód na zadní straně karty.
Chcete -li tento kód zobrazit, bude možná nejprve nutné seškrábat fóliovou vrstvu ze zadní strany karty

Krok 5. Klepněte na Přidat
Je v pravém horním rohu obrazovky. Pokud tak učiníte, přidá se vaše karta na stránku „PLATIT“; pokud chcete platit spíše touto kartou než digitální kartou Starbucks Rewards, klepnutím na ni ji vyberete před zaplacením.
Část 5 z 5: Placení

Krok 1. Klepněte na kartu Platit
Je to buď v levém horním rohu obrazovky (iPhone), nebo v ☰ rozevírací nabídka (Android).

Krok 2. Klepněte na kartu, kterou chcete použít
Pokud máte na této stránce pouze jednu kartu, bude ve výchozím nastavení vybrána.
Výběr karty můžete zajistit vyhledáním zaškrtnutí pod pravým dolním rohem

Krok 3. Klepněte na ZAPLATIT
Toto tlačítko se nachází ve spodní části obrazovky. Pokud tak učiníte, zobrazí se čárový kód pro vaši vybranou kartu.

Krok 4. Nechte svého baristu naskenovat čárový kód
Možná jim budete muset předat svůj telefon, aby jim to umožnili, zvláště pokud jste na místě projížďky. Jakmile naskenují kód, bude vaše objednávka automaticky vyplacena za předpokladu, že váš zůstatek je dostatečný k pokrytí objednávky.
Pokud chcete mít telefon v ruce, můžete svému baristovi přečíst také šestnáctimístný kód, který je pod čárovým kódem
Tipy
- K používání možnosti plateb nemusíte mít síťové připojení. Potřebujete to však, pokud chcete aktualizovat svůj zůstatek.
- Pokud se čárový kód špatně skenuje, zkuste zvýšit jas displeje telefonu.