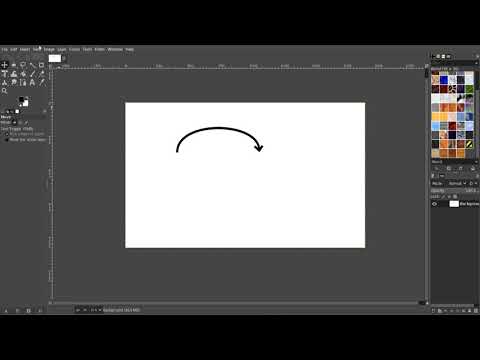Uzamčení buněk v tabulce aplikace Excel může zabránit provedení jakýchkoli změn v datech nebo vzorcích, které se nacházejí v těchto konkrétních buňkách. Buňky, které jsou zamčené a chráněné, může uživatel, který buňky původně zamkl, kdykoli odemknout. Postupujte podle níže uvedených kroků, abyste se dozvěděli, jak zamknout a chránit buňky v Microsoft Excel verze 2010, 2007 a 2003.
Chcete -li se dozvědět, jak odemknout buňky, přečtěte si článek Jak otevřít soubor aplikace Excel chráněný heslem.
Kroky
Metoda 1 ze 2: Uzamčení a ochrana buněk v Excelu 2007 a Excelu 2010

Krok 1. Otevřete tabulku aplikace Excel, která obsahuje buňky, které chcete zamknout

Krok 2. Vyberte buňku nebo buňky, které chcete zamknout

Krok 3. Klikněte pravým tlačítkem na buňky a vyberte „Formátovat buňky

Krok 4. Klikněte na kartu označenou „Ochrana

Krok 5. Zaškrtněte políčko vedle možnosti označené „Uzamčeno

Krok 6. Klikněte na „OK

Krok 7. Klikněte na kartu s názvem „Zkontrolovat“v horní části tabulky aplikace Excel

Krok 8. Ve skupině „Změny“klikněte na tlačítko označené „Chránit list“

Krok 9. Zaškrtněte políčko „Chránit list a obsah uzamčených buněk

Krok 10. Do textového pole s názvem „Heslo k odemčení listu zadejte heslo

Krok 11. Klikněte na „OK

Krok 12. Zadejte své heslo znovu do textového pole označeného „Znovu zadejte heslo, abyste mohli pokračovat

Krok 13. Klikněte na „OK
"Vybrané buňky budou nyní uzamčeny a chráněny a lze je odemknout pouze opětovným výběrem buněk a zadáním vámi zvoleného hesla."
Metoda 2 ze 2: Uzamčení a ochrana buněk: Excel 2003

Krok 1. Otevřete dokument aplikace Excel, který obsahuje buňku nebo buňky, které chcete zamknout

Krok 2. Vyberte jednu nebo všechny buňky, které chcete zamknout

Krok 3. Klikněte pravým tlačítkem na výběr buněk a z rozevírací nabídky vyberte „Formátovat buňky“

Krok 4. Klikněte na kartu „Ochrana“

Krok 5. Zaškrtněte políčko vedle pole „Uzamčeno

Krok 6. Klikněte na tlačítko „OK“

Krok 7. Klikněte na nabídku „Nástroje“v horní části dokumentu aplikace Excel

Krok 8. Ze seznamu možností vyberte „Ochrana“

Krok 9. Klikněte na „Chránit list

Krok 10. Zaškrtněte políčko vedle možnosti označené „Chránit list a obsah uzamčených buněk

Krok 11. Na výzvu „Heslo k odemčení listu“zadejte heslo a poté klikněte na „OK“

Krok 12. Zadejte heslo znovu na výzvu „Pokračujte zadáním hesla znovu

Krok 13. Vyberte „OK
"Všechny buňky, které jste vybrali, budou nyní uzamčeny a chráněny a lze je odemykat pouze výběrem zamknutých buněk a zadáním hesla, které jste původně nastavili."
Tipy
- Pokud má k vašemu dokumentu aplikace Excel přístup více uživatelů, zamkněte všechny buňky obsahující důležitá data nebo složité vzorce, abyste zabránili nechtěné změně buněk.
- Pokud většina buněk v dokumentu aplikace Excel obsahuje cenná data nebo složité vzorce, zvažte uzamčení nebo ochranu celého dokumentu a poté odemkněte několik buněk, které lze upravit.