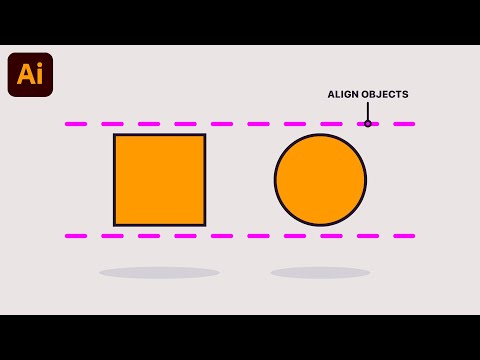S kresleným vzhledem vektorové grafiky by se dalo zmást, že si Inkscape snadno osvojíte. Naučit se to není nemožné ani drahé, ale zabere to trochu času a úsilí. Zde se dozvíte, jak používat funkce Vyplnit a Táhnout v Inkscape.
Kroky

Krok 1. Vytvořte tvar, se kterým budete pracovat
Možná kruh, pro procvičování povelů.

Krok 2. Otevřete dialogové okno Výplň a tah výběrem Objekt >> Výplň a tah
.. (alternativně Shift + CTRL + F).

Krok 3. Pokud jste jej nepřesunuli, podívejte se napravo od obrazovky
Právě tam to přijde.

Krok 4. Ujistěte se, že je vybrán váš tvar, poté klikněte na kartu Výplň
Tím se zobrazí možnosti Výplně. Bezprostředně pod záložkou uvidíte šest ikon a otazník. Oni jsou:
- Žádná barva
- Plochá barva
- Lineární přechod
- Radiální přechod
- Vzor
- Swatch
-
Unset Paint (otazník)
Tento článek bude používat Flat Color

Krok 5. Podívejte se na různé možnosti barev
V zásadě se jedná o různé způsoby, jak se dívat na vaše barevné možnosti. Pro účely tohoto článku vyberte kartu Kolo.

Krok 6. Experimentujte s rozmazáním a neprůhledností, dokud nedostanete něco, co vás osloví

Krok 7. Vyberte kartu Barva tahu
Barevně uvidíte stejné možnosti, jaké jste měli na kartě Vyplnit. Jediným rozdílem je, že jsou aplikovány na vnější barvu tahu.

Krok 8. Rozhodněte se, jak chcete, aby vaše ohraničení vypadalo
Pomlčky, pevné, neviditelné … prostě to, co hledáte.

Krok 9. Naučte se alternativní způsob změny barvy výplně a tahu
- Podívejte se do levé dolní části obrazovky. Měli byste vidět paletu barev a stavový řádek. Na tomto snímku obrazovky vidíte oba tyto dialogy.
- Zapněte je, pokud je nevidíte. Udělejte to kliknutím na Zobrazit >> Zobrazit/Skrýt a ujistěte se, že jsou zaškrtávací políčka podle jejich názvu.
- Vyberte ten, který chcete změnit. Uvidíte Fill and Stroke. Vyberte ten, který chcete změnit.
- Změňte barvu v paletě. Posuňte posuvník, dokud nenajdete barvu, na kterou ji chcete změnit.
-
Případně klikněte a podržte kliknutí myši na ten, který chcete změnit. Posuňte myš doleva a doprava, dokud nevypadá, že ji chcete.