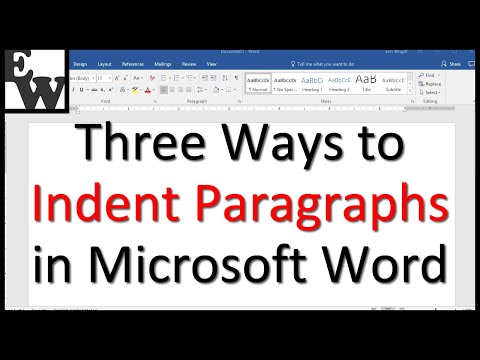Excel je tak mocný software, protože máte k dispozici mnoho různých funkcí a vzorců. Tento článek se bude zabývat třemi nejčastěji používanými funkcemi v Excelu: MAX, MIN a PRŮMĚR.
Kroky
Metoda 1 ze 3: Použití funkce MAX

Krok 1. Začněte zadáním znaku = do buňky, do které chcete vložit funkci MAX

Krok 2. Zadejte slovo MAX následované otevřenou závorkou

Krok 3. Vyberte všechny buňky, na které chcete použít vzorec MAX
Tím se vrátí maximální hodnota z libovolných buněk, které vyberete.

Krok 4. Stiskněte Enter
Nyní jste měli úspěšně vložit funkci MAX. Ve vybraných polích se zobrazí maximální hodnota.
Metoda 2 ze 3: Použití funkce MIN

Krok 1. Začněte zadáním znaku =

Krok 2. Zadejte slovo MIN následované otevřenou závorkou

Krok 3. Vyberte všechny buňky obsahující čísla, ze kterých chcete zobrazit minimální hodnotu

Krok 4. Stiskněte Enter
Nyní jste měli vložit funkci MIN a zobrazí minimální hodnotu z polí, která jste vybrali.
Metoda 3 ze 3: Použití funkce PRŮMĚR

Krok 1. Začněte zadáním znaku =, jako u všech vzorců v aplikaci Microsoft Excel

Krok 2. Zadejte slovo PRŮMĚR a za ním otevřenou závorku

Krok 3. Vyberte buňky dat, ze kterých chcete vypočítat průměrnou hodnotu

Krok 4. Stiskněte Enter
Nyní jste vložili funkci Průměr a ve vybraných polích se zobrazí průměrná hodnota čísel.
Video - Používáním této služby mohou být některé informace sdíleny s YouTube
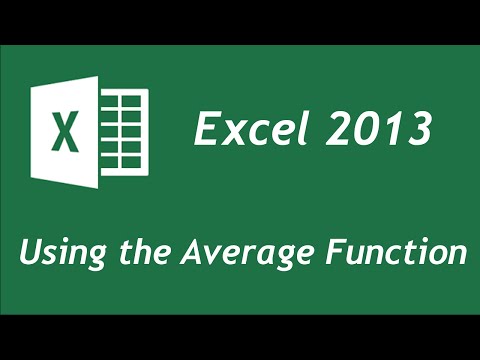
Tipy
- Ujistěte se, že spustíte všechny funkce v aplikaci Excel s =
- Ujistěte se, že jste zadali název funkce, například MAX, MIN nebo AVERAGE, pomocí velkých písmen.