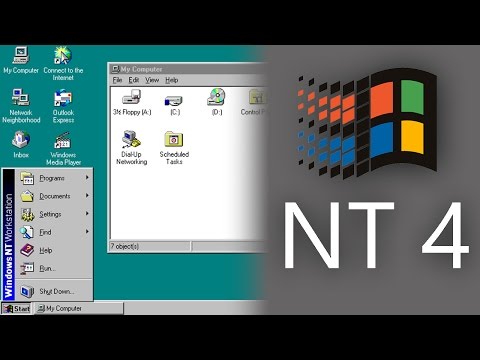Tento wikiHow vás naučí, jak v aplikaci InDesign vytvořit ohraničení kolem obsahu. Hranice v InDesignu se nazývají „tahy“. Do svého obsahu můžete přidat tah ve verzích InDesignu pro Windows i Mac.
Kroky

Krok 1. Otevřete InDesign
Jeho ikona aplikace připomíná růžové „Id“na černém pozadí. Zobrazí se spouštěcí okno aplikace InDesign.

Krok 2. Klikněte na Start
Tato karta je v pravém horním rohu okna. Zobrazí se rozevírací nabídka.
Pokud používáte počítač s dotykovou obrazovkou, místo toho kliknete Dotek tady.

Krok 3. Klikněte na Typografie
To je v Start rozevírací nabídka. Tím se změní vaše rozložení InDesign na vzhled, který je více vhodný pro úpravy.

Krok 4. Otevřete projekt
Klikněte Soubor, klikněte Otevřeno…a vyberte svůj projekt.
Můžete také kliknout Soubor, vyberte Novýa klikněte na Dokument…, poté klikněte Vytvořit v pravé dolní části okna vytvořte nový projekt.

Krok 5. Vyberte položku ve svém projektu
Klikněte na obrázek, kolem kterého chcete umístit ohraničení. Tím to vybere.

Krok 6. Klikněte na Vzorník
Tato karta je v pravé horní části okna. Zobrazí se malé vyskakovací okno.

Krok 7. Klikněte na ikonu „Tah“
Podobá se krabici s ohraničením kolem v levé horní části okna „Vzorník“. Kliknutím na toto tlačítko vyvoláte rozevírací nabídku.

Krok 8. Vyberte barvu
V rozevírací nabídce klikněte na barvu, kterou chcete použít pro svůj okraj.
Pokud na barvu dvakrát kliknete, otevře se samostatné okno, ve kterém můžete barvu přizpůsobit

Krok 9. Klikněte na položku nabídky Okno
Je v horní části okna (Windows) nebo obrazovky (Mac). Zobrazí se rozevírací nabídka.

Krok 10. Klikněte na Tah
Tato možnost je blízko spodní části souboru Okno rozevírací nabídka. Otevře se okno Tah.

Krok 11. Upravte ohraničení
V okně Tah můžete změnit několik aspektů návrhu ohraničení:
- Tloušťka - Zvětšete šířku ohraničení kliknutím na šipku směřující nahoru napravo od záhlaví „Hmotnost“v okně Tah.
- Tvar - Klikněte na rozevírací pole „Typ“a poté klikněte na formát ohraničení.
- Barva mezery - Pokud zvolíte typ ohraničení, který má mezeru mezi dvěma prvky ohraničení, klikněte na rozevírací pole „Barva mezery“a vyberte barvu, která vyplní mezeru jinou barvou.

Krok 12. Uložte svou práci
Klikněte Soubor, poté klikněte Uložit aby si zachránil hranici.