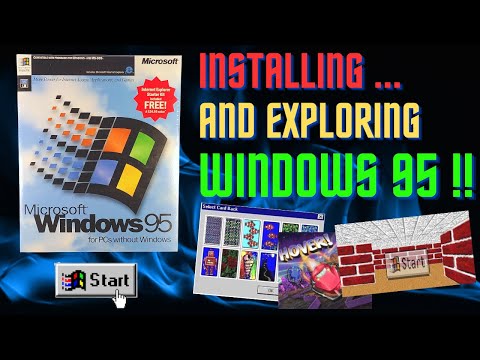Poznámky pod čarou jsou textové odkazy, které se vyskytují ve spodní části stránky a jsou označeny číslem horního indexu v těle dokumentu. Poznámky pod čarou jsou velmi užitečné při poskytování dalších informací o textu nebo při odkazování na zdroj. Vědět, jak přidat poznámky pod čarou do aplikace InDesign, je užitečná dovednost při navrhování tiskových dokumentů, jako jsou výzkumné práce, časopisy nebo knihy.
Kroky

Krok 1. Kupte si Adobe InDesign, pokud jej ještě nevlastníte

Krok 2. Nainstalujte si do počítače InDesign podle uvedených pokynů a v případě potřeby počítač restartujte

Krok 3. Seznamte se s pracovním prostorem a prostředky aplikace InDesign, které jsou k dispozici uživatelům aplikace InDesign

Krok 4. Otevřete InDesign

Krok 5. Otevřete dokument InDesign, ze kterého budete pracovat
To provedete výběrem Soubor> Otevřít na ovládacím panelu aplikace InDesign, který se nachází v horní části pracovního prostoru. Pokud nemáte existující dokument InDesign, ze kterého chcete pracovat, vytvořte nový dokument výběrem Soubor> Nový> Dokument a určením nastavení pro nový dokument.

Krok 6. Pokud potřebujete importovat text, můžete tak učinit výběrem Soubor> Umístit na ovládacím panelu
Přejděte na soubor, který chcete umístit, a dvakrát klikněte na název souboru. Pokud importujete velké množství textu, bude možná nutné přidat další textové rámečky na další stránky.

Krok 7. Vyhledejte část textu, která vyžaduje poznámku pod čarou
Vyberte nástroj Typ z palety Nástroje a klikněte na bod, kam chcete vložit textový odkaz poznámky pod čarou.

Krok 8. Na ovládacím panelu vyberte Typ> Vložit poznámku pod čarou
Zadejte text poznámky pod čarou. Oblast na stránce, kde se objeví vaše poznámka pod čarou, se automaticky rozšíří směrem nahoru, aby se přizpůsobila vaší poznámce pod čarou, dokud nedosáhne čáry, ve které InDesign rozdělí text z poznámky pod čarou. Pokud se vaše poznámka pod čarou rozbalí za tento bod, přeteče do následujícího textového rámečku nebo sloupce.
- Na ovládacím panelu vyberte Typ> Možnosti poznámky pod dokumentem. V zobrazeném poli klikněte na kartu Číslování a formátování a upravte číslování a formát textového odkazu a textu poznámky pod čarou.
- Vyberte styl číslování pro textový odkaz poznámky pod čarou, počáteční číslo poznámky pod čarou a zda a kde chcete čísla poznámek pod čarou restartovat.
- Pokud dáváte přednost použití něčeho jiného než čísla horního indexu, nastavte pozici odkazu v poznámce pod čarou a pro odkazy v textu poznámky pod čarou nastavte styly odstavců a znaků.
- Určete množství mezer, které se objeví mezi referenčním číslem poznámky pod čarou a textem poznámky pod čarou. upravte vzhled poznámky pod čarou líznutím karty Rozložení v poli Možnosti poznámky pod čarou.

Krok 9. Nastavte minimální velikost prostoru, který chcete zobrazit mezi spodní částí textového rámečku a poznámkou pod čarou

Krok 10. Nastavte velikost prostoru, který se má objevit mezi jednotlivými poznámkami pod čarou

Krok 11. Nastavte velikost prostoru, který chcete zobrazit mezi řádkem, který odděluje vaši poznámku pod čarou od textového rámečku a poznámkou pod čarou

Krok 12. Pokud chcete povolit rozdělení poznámek pod čarou na více stránek, vyberte tuto možnost

Krok 13. Jakmile provedete požadované změny, klikněte na tlačítko OK
Video - Používáním této služby mohou být některé informace sdíleny s YouTube

Tipy
- Zatímco poznámky pod čarou a poznámky na konci jsou v zásadě stejné, poznámky pod čarou se zobrazují na stejné stránce jako text, na který odkazuje, zatímco poznámky na konci se zobrazují na konci dokumentu. V aplikaci InDesign nelze vytvářet koncové poznámky.
- Poznámky pod čarou mají dvě části: odkaz v textu, což je číslo horního indexu, a text, který se zobrazí v dolní části stránky. Textové části předchází číslo horního indexu, aby se zjistilo, na kterou poznámku pod čarou se odkazuje.
- V tabulkách nebo jiných poznámkách pod čarou v aplikaci InDesign nemůžete přidávat poznámky pod čarou.