Budování digitální knihovny může být docela úžasná činnost, která může vést ke katastrofálnímu nepořádku. Po zakoupení mnoha online knih, mp3, filmů a stahování obrázků z mnoha dostupných stránek se můžete ocitnout v háji příliš mnoha informací, které nikde nenajdete. Co děláš?
Kroky
Metoda 1 z 1: Pokyny pro Windows

Krok 1. Nejprve si uvědomte, že se chystáte vybudovat si vlastní digitální knihovnu a stejně jako ve všech knihovnách je třeba nastavit nějakou formu organizace

Krok 2. Otevřete průzkumník souborů a přejděte do sekcí knihoven

Krok 3. Vyberte „Nová knihovna“a novou knihovnu přejmenujte na „Knihy“

Krok 4. Poklepejte na novou knihovnu a vyberte kartu „Zahrnout složku“

Krok 5. Otevře se okno
Vyberte kartu „Nová složka“a přejmenujte tuto složku na „Moje knihy“. Vyberte novou složku „Knihy“a klikněte na Vybrat „Zahrnout složku“.
Nyní máte knihovnu pro obrázky, videa, dokumenty, hudbu a knihy

Krok 6. Nyní, když máte knihovnu pro všechny potřebné kategorie, pokaždé, když stahujete novou položku, vyberte odpovídající knihovnu pro formát, který jste stáhli, a přiřaďte tuto novou položku do nové složky označené její podkategorií
Pokud si například stáhnete soubor epub: vytvořte novou složku v knihovně Knihy a pojmenujte ji „epub“. Pokud si stáhnete knihu PDF, vytvořte novou složku a pojmenujte ji „pdf“a vytvořte podkategorii jako „Romance“, „Pokyny“nebo „Horor“atd. Dalším příkladem je uložení dokumentu ve formátu Word, vytvoření nového složku v knihovně dokumentů a pojmenujte ji její kategorie jako „Domácí úkol“nebo „Právní dokument“nebo „Dopisy“atd.

Krok 7. Opakujte postup pro každé nové stahování, které získáte, a ujistěte se, že jste jej vložili do správné knihovny a odpovídající složky, kterou vytvoříte
Přiřazením různých kategorií v každé knihovně máte šanci získat později jakékoli potřebné informace.
Video - Používáním této služby mohou být některé informace sdíleny s YouTube
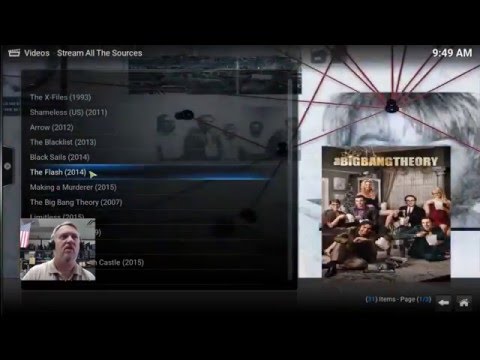
Tipy
- Pomocí výše popsané metody můžete rychle přistupovat ke svým položkám pomocí navigační části na levé straně Průzkumníka Windows a výběrem správné knihovny.
- Můžete uložit jako a pomocí výše popsané metody rychle najít místo, kam chcete položku uložit.
- Pokud si položku stáhnete a zapomenete ji uložit, nebojte se, že ji nenajdete, protože obvykle bude v sekcích „stahování“, které najdete také na levé straně průzkumníka souborů. Poté, co najdete stahování, klikněte pravým tlačítkem a vyjměte (nebo jej zvýrazněte a stiskněte ctrl x), poté přejděte do složky, do které chcete vložit, a vložte ji (ctrl v) dovnitř.
- Pokud si zakoupíte software, může být vhodné také vytvořit softwarovou knihovnu, do které se budou stahovat vaše soubory.







