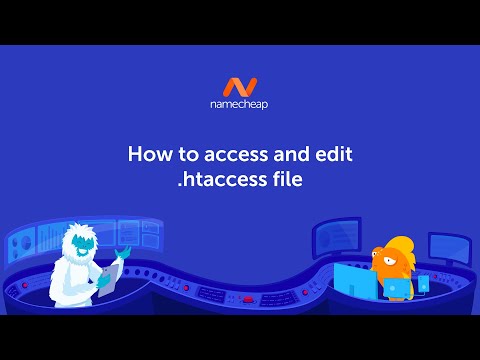Systém Windows automaticky nastaví rozlišení obrazovky na doporučenou velikost podle vašeho monitoru. Podle potřeby však můžete upravit rozlišení obrazovky provedením několika jednoduchých změn v nastavení zobrazení. Nalezení vašeho nativního rozlišení je skvělý způsob, jak naplno využít možnosti zobrazení vašeho monitoru.
Kroky
Metoda 1 ze 2: Nastavení (Touch Friendly)

Krok 1. Klikněte na tlačítko Start. Tlačítko Windows je v levém dolním rohu obrazovky

Krok 2. Zadejte nastavení

Krok 3. Ve vyhledávání se zobrazí ikona s ozubeným kolem s názvem Nastavení počítače
Klikněte nebo klepněte na něj.

Krok 4. Vyberte PC a zařízení pak Zobrazit.
Na pravé straně se zobrazí posuvník rozlišení.

Krok 5. Kliknutím nebo klepnutím přes posuvník vyhledejte doporučené nastavení
Jakmile přejdete na odpovídající rozlišení, zobrazí se slovo „Doporučeno“. Toto je nativní rozlišení vašeho monitoru.
Vaše rozlišení je často již nastaveno na doporučenou velikost. V takovém případě již nebudete muset provádět žádné úpravy a můžete opustit okno nastavení

Krok 6. Klikněte na Použít
Zobrazí se náhled.
Pokud se vám nelíbí rozlišení v náhledu, vyberte Vrátit a vyberte jiné rozlišení ze seznamu

Krok 7. Pokud jste našli dobré rozlišení, stiskněte Zachovat změny
Vaše změny budou zachovány.
Metoda 2 ze 2: Ovládací panely

Krok 1. Přejděte na úvodní obrazovku
Klikněte na ikonu „Windows“v levé dolní části obrazovky. Je na něm logo Windows.

Krok 2. Zadejte „Ovládací panely
"Systém Windows začne při psaní vyhledávat aplikaci" Ovládací panely ".

Krok 3. Klikněte na „Ovládací panely
"Zobrazí se nové okno. Přejděte do kategorie" Vzhled a přizpůsobení ". Zobrazuje se jako obrazovka počítače s několika vzorníky barev.

Krok 4. Klikněte na „Upravit rozlišení obrazovky
„Zobrazí se nové okno.

Krok 5. Klikněte na rozevírací nabídku vedle „Rozlišení
"Zobrazí se nabídka zobrazující všechna dostupná rozlišení obrazovky."

Krok 6. Vyberte požadované rozlišení
Přetažením posuvníku nahoru nebo dolů vyberte rozlišení, které chcete použít.
Nejlepší je nastavit monitor na „nativní rozlišení“nebo rozlišení, pro které bylo navrženo. Pokud neznáte nativní rozlišení svého monitoru, najděte ho podle metody 2 tohoto článku

Krok 7. Klikněte na „Použít
„Zobrazí se vám náhled zvoleného rozlišení.
Pokud se vám nelíbí rozlišení v náhledu, vyberte „Vrátit“a vyberte jiné rozlišení ze seznamu

Krok 8. Klikněte na „Zachovat změny
„Vaše změny budou použity.
Tipy
- Čím vyšší je rozlišení, tím ostřejší bude váš obraz. Na obrazovku se vám vejde více s vyšším rozlišením, položky však mohou vypadat menší.
- Čím nižší rozlišení, tím méně ostrý bude váš obraz. Na obrazovku se vám vejde méně, položky se však budou zdát větší.