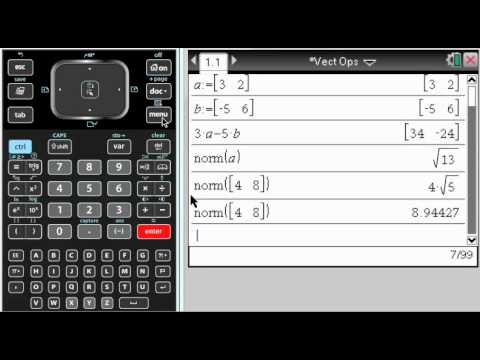V OS X Lion pro stolní a přenosné počítače Mac učinil Apple krok k tomu, aby byl jejich desktopový operační systém mnohem více podobný jejich mobilnímu operačnímu systému iOS, než kdykoli předtím. Jedním z nejzjevnějších příkladů je nová funkce „Posouvání setrvačnosti“, která mění tradiční posouvání, takže funguje stejně jako přejetí prstem po dotykové obrazovce iPhonu nebo iPadu. Tento článek vás naučí, jak vypnout novou funkci posouvání setrvačnosti v OS X Lion.
Kroky

Krok 1. Klikněte na Apple v levém horním rohu obrazovky a poté z kontextové nabídky na „Předvolby systému“

Krok 2. Kliknutím na možnost „Univerzální přístup“otevřete podokno předvoleb

Krok 3. Vyberte kartu „Myš“

Krok 4. Klikněte na „Možnosti myši …“

Krok 5. V rozevírací nabídce vedle „Posouvání“vyberte jinou možnost než posouvání setrvačnosti
Tipy
- Launchpad můžete v OS X Lion otevřít pomocí vlastních zkratek nebo horkých rohů jejich nastavením v Předvolbách systému.
- Přejeďte mezi stránkami aplikací na Launchpadu kliknutím a podržením myši při gestu přejetí prstem doleva nebo doprava, nebo použijte gesto dvěma prsty na trackpadu.