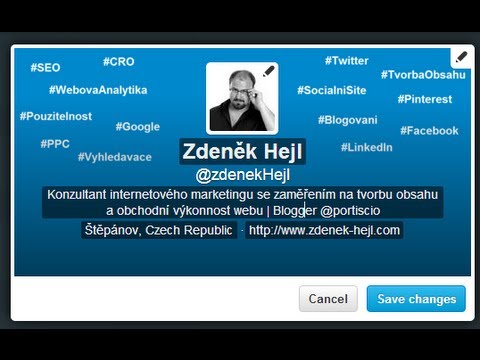Po vložení obrázku do souboru Dokumentů Google jej můžete v několika rychlých krocích přetáhnout na požadované místo na stránce. Tento wikiHow vám ukáže, jak přesunout obrázek v Dokumentech Google pomocí počítače, telefonu nebo tabletu.
Kroky
Metoda 1 ze 2: Použití počítače

Krok 1. Otevřete soubor Dokumentů Google
Pokud jste ještě neotevřeli svůj soubor Dokumentů Google, můžete k tomu použít libovolný webový prohlížeč ve svém počítači na adrese https://docs.google.com. Jakmile jste přihlášeni, kliknutím na název dokumentu jej otevřete pro úpravy.
Chcete -li do souboru vložit obrázek, klikněte na místo, kam jej chcete umístit, klikněte na Vložit na liště nad dokumentem a poté vyberte obraz.

Krok 2. Klikněte na ikonu obtékání textu pod obrázkem
Obvykle je to střední možnost v seznamu tří ikon.

Krok 3. Přetáhněte obrázek na požadované místo
Při přesunu kolem dokumentu se text obtéká kolem obrázku.
- Pozici obrázku můžete změnit z „Obalit text“na „Řádkový“nebo „Rozbít text“kliknutím na další ikony pod obrázkem.
- Otočte obrázek přetažením kruhového tlačítka v jeho nejvyšším okraji.
Metoda 2 ze 2: Použití mobilní aplikace

Krok 1. Otevřete soubor Dokumentů Google
Pokud ještě není otevřený, otevřete Dokumenty Google klepnutím na jeho modrou a bílou ikonu listu papíru na domovské obrazovce nebo v zásuvce aplikace a poté klepněte na dokument, který chcete upravit.
Chcete -li do souboru vložit obrázek, klepněte na místo, kam chcete přejít, klepněte na znaménko plus (+) a poté vyberte obraz.

Krok 2. Klepněte na ⋮ nebo ….
V pravém horním rohu obrazovky uvidíte jedno z těchto tří teček.

Krok 3. Posuňte přepínač „Print Layout“do polohy On
Pokud nejste v rozvržení tisku, nebudete moci obrázky upravovat.

Krok 4. Klepnutím na obrázek jej zvýrazněte
Obraz obklopuje modrá čára, která ukazuje, že je aktuálně vybrán.

Krok 5. Přetáhněte obrázek na požadované místo
Jakmile je obrázek na správném místě, zvedněte prst z obrazovky a umístěte jej.
- Pokud se obrázek přichytává k textu, ale chcete, aby se volně pohyboval, klepnutím na obrázek otevřete nabídku, klepněte na tři tečky a poté vyberte Možnosti obrázku > Obtékání textu > Obtékání textu. Chcete, aby to bylo nastaveno na Obtékání textu namísto V souladu aby se obrázek mohl volně pohybovat po dokumentu.
- Obrázek můžete otočit přetažením kruhového tlačítka v horní části obrázku.