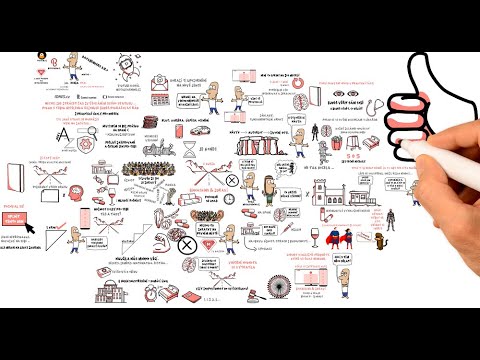Microsoft Excel je tabulkový procesor, který je součástí Microsoft Office. Excel 2007 má rozhraní, které vypadá odlišně od předchozích verzí a chvíli trvá, než si na něj zvyknete. Ať už jste nováčky v tabulkách Microsoft Excel 2007 nebo Excel obecně, začněte vytvořením jednoduché tabulky a prohlížením různých možností nabídky se naučíte používat Excel 2007.
Kroky

Krok 1. Seznamte se s obecnými funkcemi Microsoft Office 2007
Než se dozvíte více o používání Excelu 2007, přečtěte si, jak ukládat a otevírat soubory, používat funkce nápovědy, tisknout a provádět další běžné úkoly Office.

Krok 2. Klikněte na buňku levým tlačítkem myši
Do buňky zadejte požadovaný text nebo čísla. Dokončete kliknutím na jinou buňku nebo stisknutím klávesy Enter.

Krok 3. Vytvořte buňky podle potřeby širší nebo delší
Klikněte na čáru mezi sloupci nebo řádky a podržte levé tlačítko myši, dokud se ukazatel nestane šipkou. Tažením zvětšíte sloupce nebo řádky. Chcete -li zvětšit všechny sloupce nebo řádky, klikněte na levý horní čtverec, který zvýrazní všechny buňky. Upravte šířku nebo délku v jednom sloupci nebo řádku a proveďte změny v celé tabulce.

Krok 4. Naučte se „přetáhnout výběr“a použít změny na skupinu buněk
Klikněte levým tlačítkem na první buňku v tabulce. Podržte tlačítko myši a přesuňte se na poslední buňku v tabulce. Všechny buňky budou zvýrazněny, což vám umožní provádět změny ve všech současně.

Krok 5. Formátujte vzhled buněk
Klikněte levým tlačítkem na horní buňku. Přetažením vyberte všechny buňky v tabulce. Klikněte na kartu Domů v horní části obrazovky a vyberte „Styly buněk“. Z možností vyberte barvu buňky a barvu písma. Změňte styl a velikost písma pro celý výběr. Klikněte na šipku rozevíracího seznamu vedle výchozího písma. Vyberte nové písmo. Opakujte pro velikost písma.

Krok 6. Vyberte jednu z možností v sekci „Zarovnání“pro vycentrování nebo zarovnání dat buňky
Zvolte „Zabalit text“, aby se všechna data vešla do buňky a automaticky změnila její velikost.

Krok 7. Vyberte část „Číslo“a změňte formát buňky na text, číslo, čas a další možnosti
Chcete -li jej dále upřesnit, například změnit formát času nebo počet desetinných míst, vyberte v dolní části nabídky možnost „Více formátů čísel“. V části Kategorie proveďte výběr a v části Typ změňte možnosti.

Krok 8. Pomocí nabídky „Vložit“přidejte do buňky v tabulce obrázek, tvar, graf nebo jiný objekt
Chcete -li vytvořit odkaz na web nebo na jinou tabulku nebo dokument, použijte možnost „Odkazy“.

Krok 9. Kliknutím levým tlačítkem na položku nabídky „Rozložení stránky“upravíte okraje, přidáte konce stránek nebo změníte orientaci stránky z portrétu na šířku
Určete, jak se mřížky-řádky kolem každé buňky-zobrazí při prohlížení a tisku ve výběru „Možnosti listu“.

Krok 10. Experimentujte se vzorci na kartě „Vzorce“
Kliknutím na ikonu „Fx“vložíte funkci. Zobrazí se rozevírací seznam funkcí spolu s odkazem na nápovědu a další informace o funkci. Chcete -li rychle sečíst čísla ve sloupci, zvýrazněte buňky, které chcete sečíst, a klikněte na „AutoSum“. To lze provést ve více sloupcích. Součet se zobrazí v buňce pod výběrem.

Krok 11. Seřaďte nebo filtrujte data na kartě „Data“
Chcete -li filtrovat výběr, klikněte na buňku a vyberte „Filtr“. Z rozbalovací nabídky v horní buňce zrušte výběr „Vybrat vše“a kliknutím na číslo nebo data filtrujte. Zobrazí se pouze buňky s touto hodnotou. Chcete -li seřadit, klikněte na sloupec a vyberte možnost „Seřadit“. Volbou „Rozbalit výběr“seřadíte všechna data v tabulce tak, aby odpovídala seřazenému sloupci.